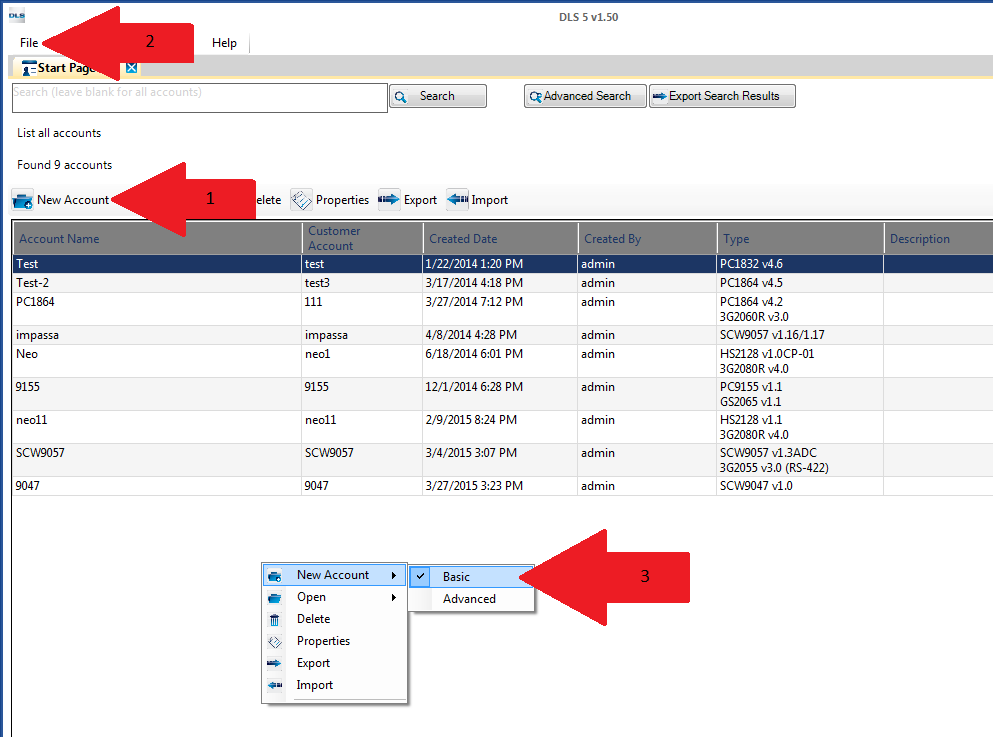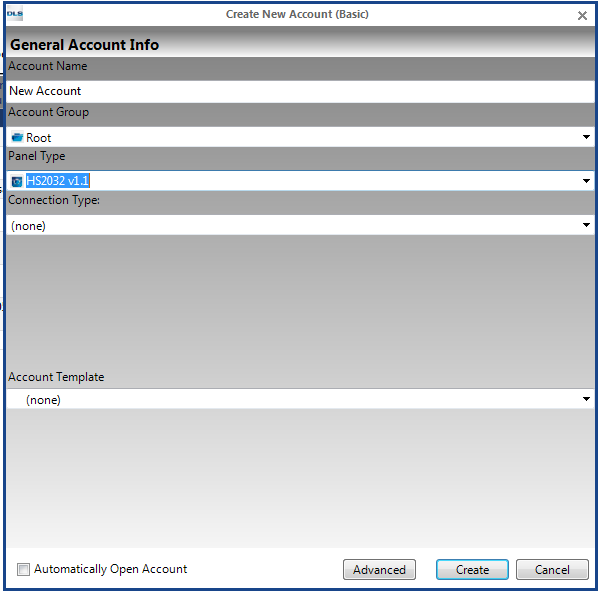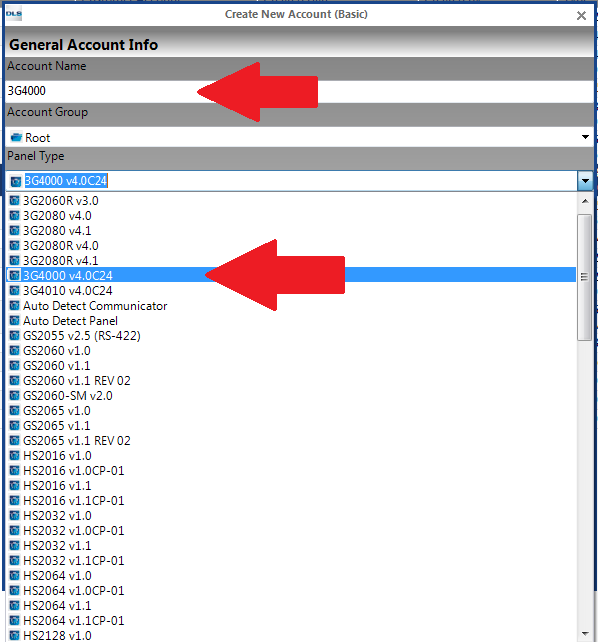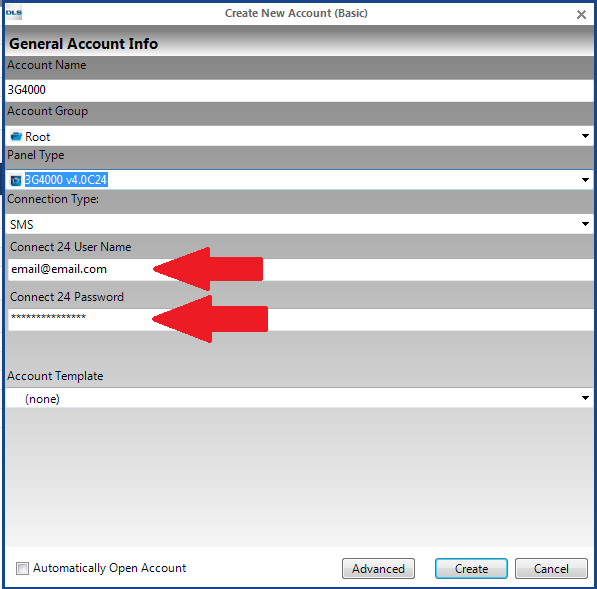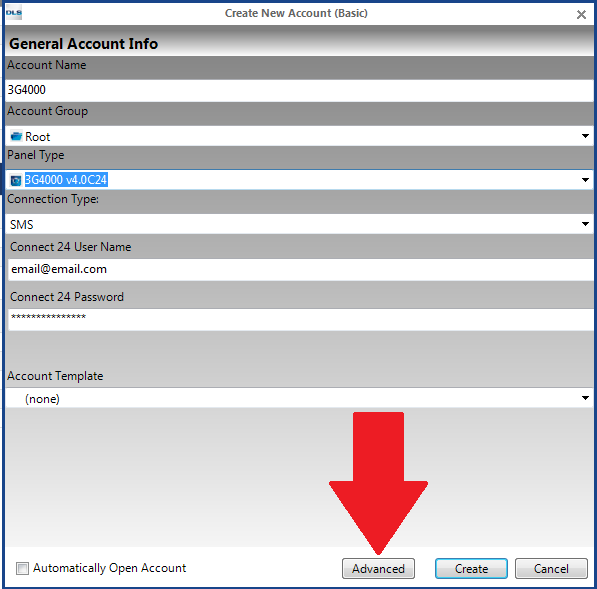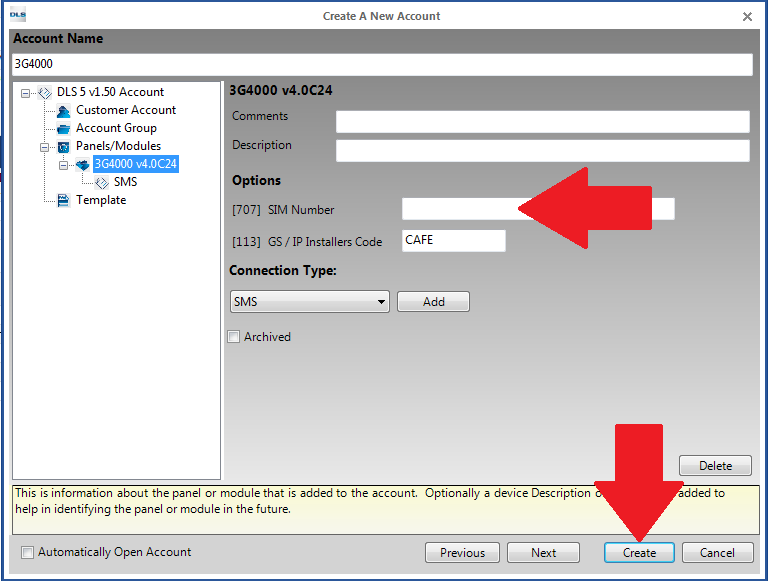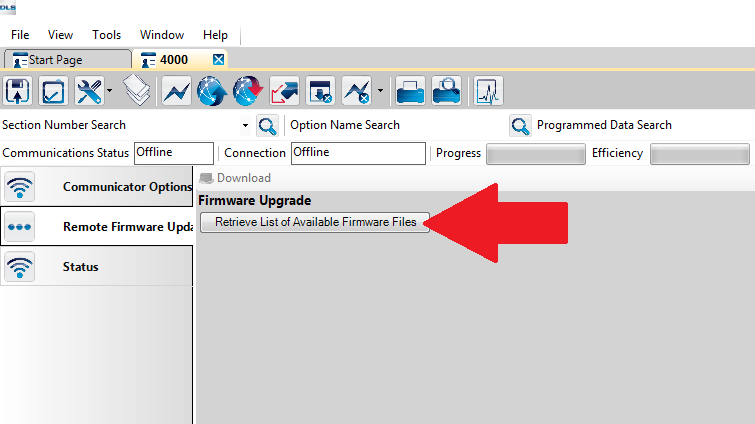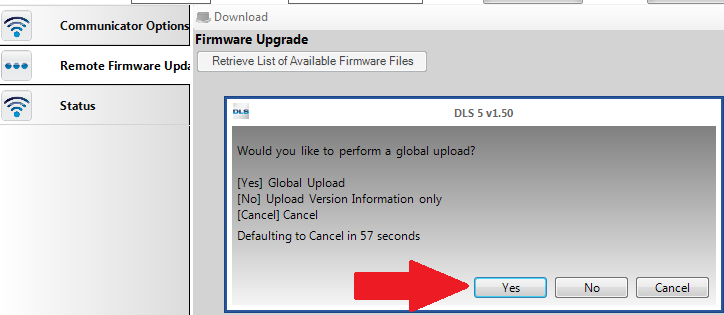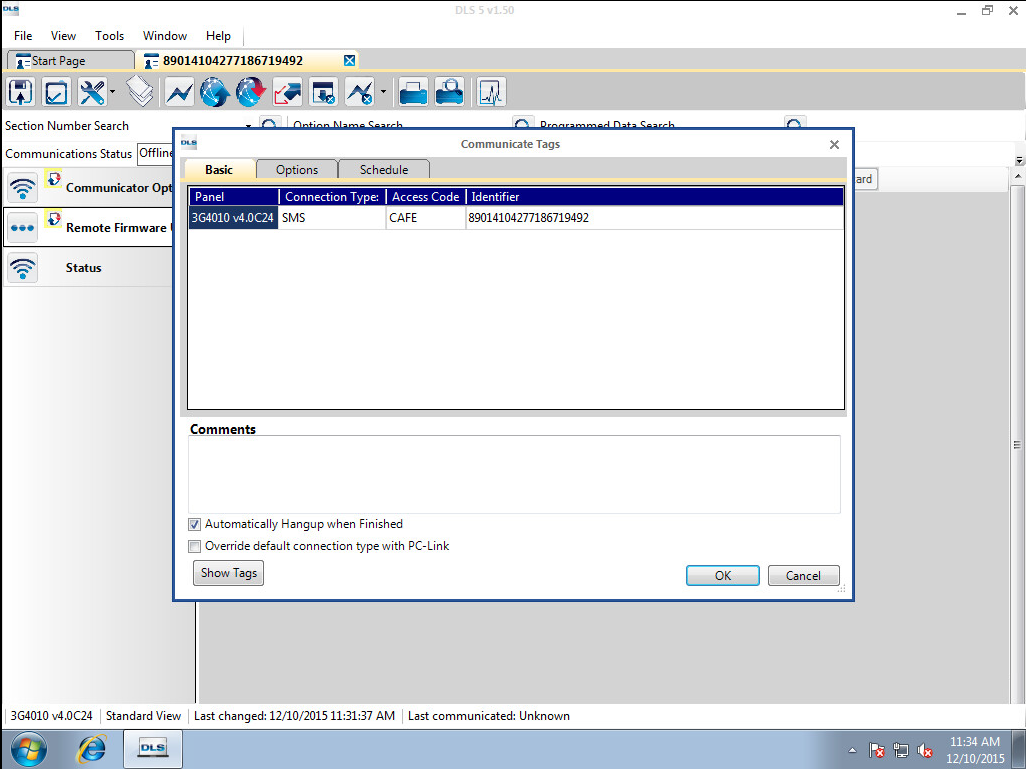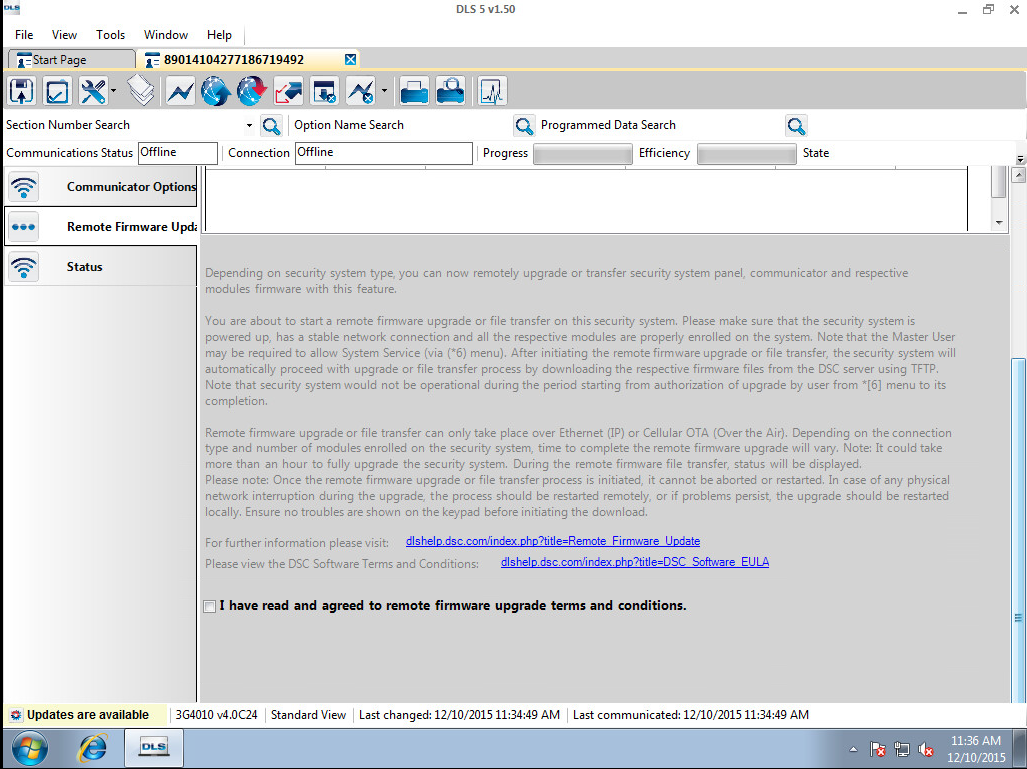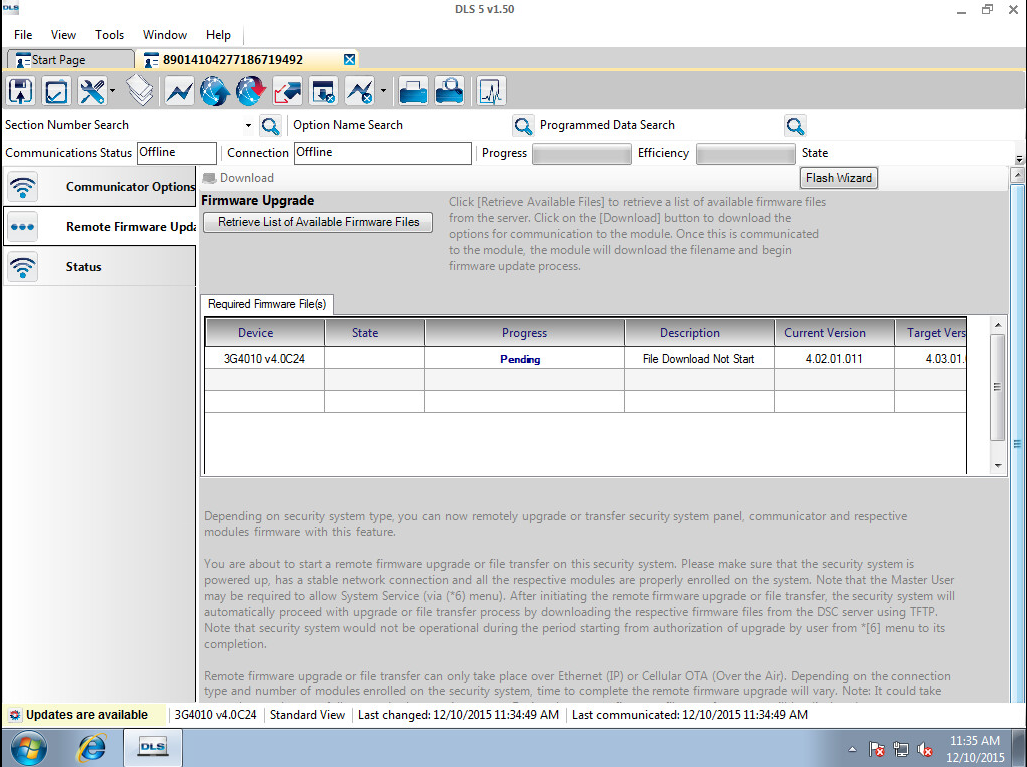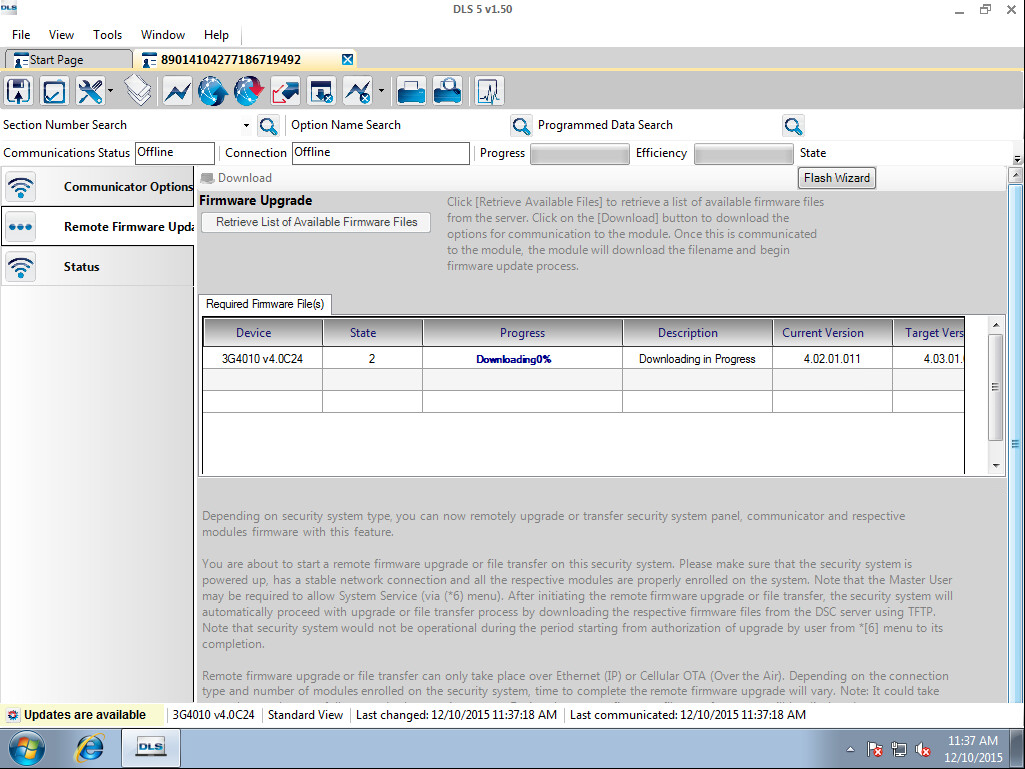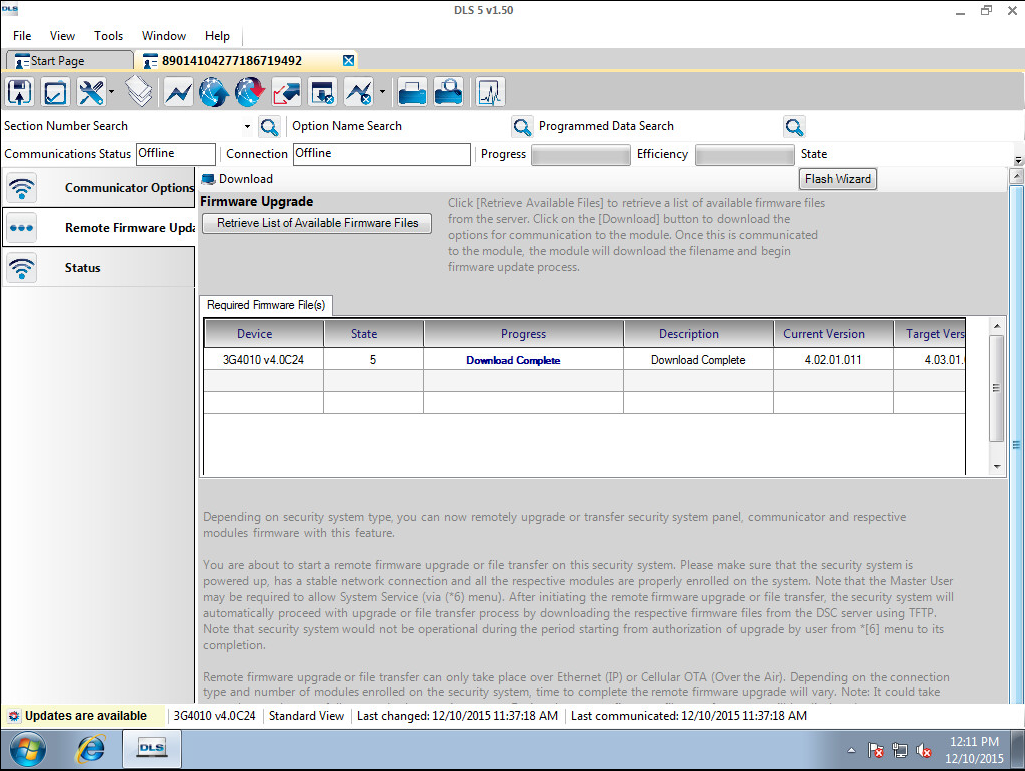3G4000/3G4010 Remote Firmware Upgrade Procedure
Contents
Upgrade Information
Version 4.03:
1. Corrected an issue with Fire-Lite panels not able to send Contact ID reporting codes due to an issue with the checksum calculation from the panel.
2. Changed the radio from staying in a PTM (Panel Transmission Monitor) mode for 17 hours to the correct time of 3 minutes after a failure.
Radio Requirements
- Input Voltage: 13.5-13.8 VDC
- Radio has been activated and the option for DLS over Cellular is enabled
- Radio is online and fully initialized showing good signal strength
Software Requirements
- DLS 5 Version 1.5+
- A current internet connection with DLS port (51004 by default) forwarded to the local IP address of the DLS 5 computer
Upgrade Procedure
1. To perform a remote firmware upgrade on the cellular communicator the first thing we would need to do is open the DLS and create an account for the radio. With the software open and viewing the main start page we can click on the New Account button (1), go from the File menu and select New Account (2), or right click within the Start Page and select New Account (3). If you do select the last option it is recommended to click basic following that.
2. After selecting the desired method to create the account a new window will appear labelled “Create New Account (Basic)
3. In this new window we can then enter the Account Name, Chose the Account Group, Select the panel being used under Panel Type (3G4000/3G4010).
4. After selecting the correct Communicator type you will then be prompted to add your Connect 24 Dealer-level Username and Password.
5. Following entering your Connect 24 credentials you then need to click on the advance button so that the SIM card number for this radio can be entered.
6. Within the Advance programming section you would want to select your Communicator underneath your Panels/Modules tree and enter the SIM Card number, then click on create and either open the account automatically or open it from the start page.
7. With the account now open you would click on the tab marked Remote Firmware Update and then click on the button marked Retrieve List of Available Firmware Files
8. After clicking the button to retrieve the list of firmware files the software will then prompt you to perform an upload of the radio. You can either choose yes to do a complete upload; No, to just upload the firmware version information; or cancel to completely cancel this upload.
9. You can then follow that standard connection procedure to connecting to the radio. During this connection you need to make sure you have the connection type as SMS, the proper access code entered and the Identifier is your SIM card number.
10. With the upload completed you will be given a list of firmware files available to be applied. Before you are given the download option you would want to select that you have agreed to the terms and conditions, (Note, this box will be greyed out until you disconnect from communicator, so please ensure that you either select Disconnect when Complete when starting the Global Upload, or disconnect manually after the upload is complete) and then you will be able to click on the Download Button
11. This will start the firmware upgrade procedure on the GSM cellular communicator. (Note that at this time the DLS software does not need to stay connected to the communicator, the communicator has actually made a data connection to our Firmware Update server and is downloading the file from there. Even if you are disconnected from the account in DLS, if you leave the account open DLS will continue to get updates on the progress of your upgrade directly from our upgrade server). Once the firmware is completely updated you see Download Complete under the progress bar.
12. If you would like to verify that the upgrade completed successfully, you can either check by uploading the Status in DLS 5 (version will be shown) or search the account on the Connect24 website and check the version there. After the upgrade it should show V4.03 )