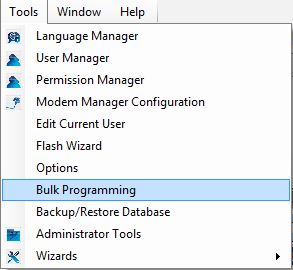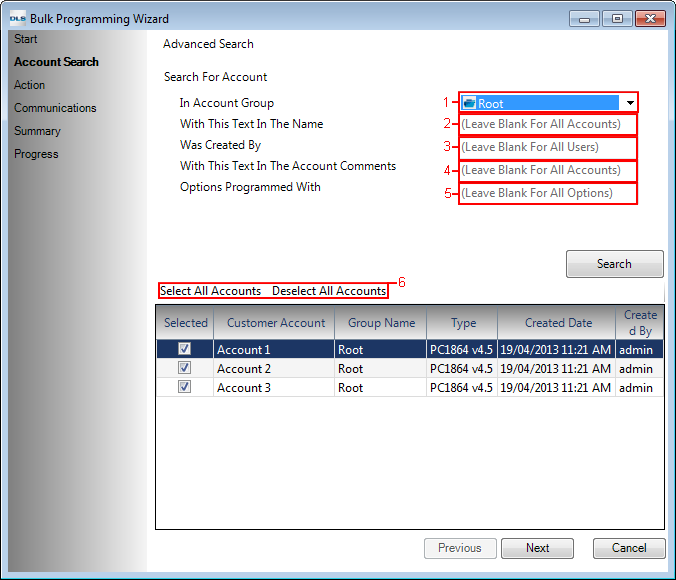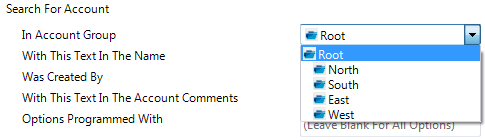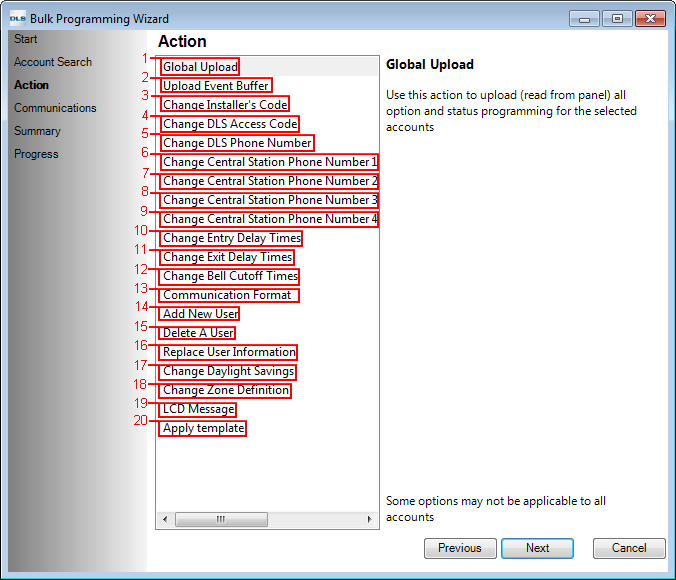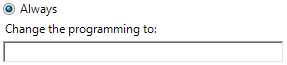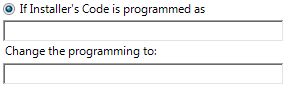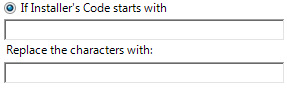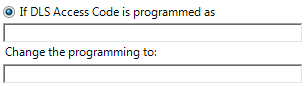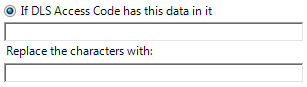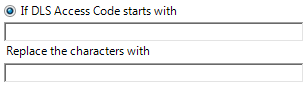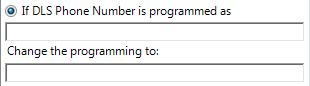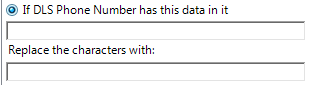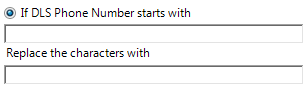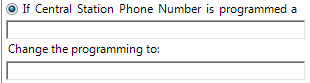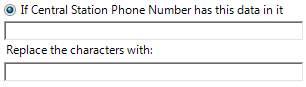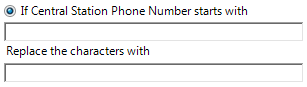Bulk Programming
Objective
This functionality will provide you an easier and much faster process to push one common data into multiple panels at a time. You also have the flexibility to schedule the communication job on selected accounts at any time.
This tool can be accessed from Tools-->Bulk Programming
Bulk Programming tool consist of five sections:
- Start
- Account Search
- Action
- Communications
- Summary
- Progress
Start
When Bulk Programming will be launched from Tool menu, you will start at the welcome page which briefly provides the objective of the tool.
Account Search
After clicking ‘Next’ on ‘Start’ page, you will be navigated to ‘Account Search’ page where you will see all your existing accounts in DLS 5 listed. You will have the ability to filter the accounts list based on the following criteria:
1. In Account Group—Filter out the accounts based on the group they are located
2. With This Text In The Name—Filter by the text within the account name
3. Was Created By—Filter by the operator name who created the account(s)
4. With This Text In The Account Comments—Filter account with these comments within it
5. Options Programmed With—Filter out the accounts in which this non-default data is present
6. ‘Select All Accounts’ & ‘Deselect All Accounts’—If only certain account(s) need modification with the list, click ‘Deselect All Accounts’ and select only the desired accounts
Action
Once you have selected your desired accounts, click ‘Next’ and you will be in ‘Action’ page where you can execute the following actions:
1) Global Upload—Perform global upload on selected panels
2) Upload Event Buffer—Upload event buffer for selected panels
3) Change Installer’s Code
- Always—Change any existing default or non-default installer code to this new code
- If the Installer’s Code is programmed as—Insert existing code which will now be changed with new code inserted
E.g. If existing installer code is ‘6034’ and we want it to be ‘5123’ then it will be changed to new code.
- If Installer’s Code has this data in it—If an installer code contains this number(s) then replace it with these new number(s)
E.g. If installer code is ‘6034’ and if select ‘34’ to be ‘21’ then new code will become ‘6021’.
- If Installer’s Code starts with—If an installer code start with these number(s), replace them with the new code
E.g. If installer code is ‘6034’ which starts with ‘60’ and we say to change it to ‘45’ then new installer code will become ‘4534’.
Please note: If the new inserted code does not match the exact code length which is required in the account, then at the end of bulk programming user will be notified of the error. A similar error will also prompt when changing the data within the code and replacing the characters within the code string lengths doesn’t match up.
4) Change DLS Access Code
- Always—Change any existing default or non-default DLS Access Code to this new code
- If the DLS Access Code is programmed as—Insert existing DLS Access Code which will now be changed with new DLS Access Code inserted
E.g. If existing DLS Access Code is ‘186412’ and we want it to be ‘186487’ then it will be changed to new code.
- If DLS Access Code has this data in it—If an DLS Access Code contains this hex digit(s) then replace it with these new hex digits(s)
E.g. If DLS Access Code is ‘186434’ and if you select ‘34’ to be ‘21’ then new code will become ‘186421’.
- If DLS Access Code starts with—If an DLS Access Code starts with these hex digits(s), replace them with the new hex digit(s)
E.g. If DLS Access Code is ‘186412’ which starts with ‘18’ and we say to change it to ‘45’ then new installer code will become ‘456412’.
Please note: If the new inserted DLS Access code does not match the exact DLS Access Code length which is required in the account, then at the end of bulk programming user will be notified of the error. A similar error will also prompt when changing the data within the code and replacing the characters within the code string lengths doesn’t match up.
5) Change DLS Phone Number
- Always—Change any existing default or non-default DLS Phone Number to this new DLS Phone Number
- If the DLS Phone Number is programmed as—Insert existing DLS Phone Number which will now be changed with new DLS Phone Number inserted
E.g. If existing DLS Phone Number is ‘1234567890’ and we want it to be ‘9057603000’ then it will be changed to new code.
- If DLS Phone Number has this data in it—If an DLS Phone Number contains this characters(s) then replace it with these new characters(s)
E.g. If DLS Phone Number is ‘9057603034’ and if select ‘34’ to be ‘21’ then new DLS Phone Number will become ‘9057603021’.
- If DLS Phone Number starts with—If an DLS Phone Number start with these character(s), replace them with the new characters
E.g. If DLS Phone Number is ‘9057603021’ which starts with ‘905’ and we say to change it to ‘289’ then new DLS Phone Number will become ‘2897603021’.
Please note: If the new inserted DLS Phone Number does not match the exact Phone Number length which is required in the account, then at the end of bulk programming user will be notified of the error. A similar error will also prompt when changing the data within the DLS Phone Number and replacing the characters within the DLS Phone Number string lengths doesn’t match up.
6) Change Central Station Phone Number 1
- Always—Change any existing default or non-default Central Station Phone Number 1 to this new Central Station Phone Number 1
- If the Central Station Phone Number 1 is programmed as—Insert existing Central Station Phone Number 1 which will now be changed with new Central Station Phone Number 1 inserted
E.g. If existing Central Station Phone Number 1 is ‘1234567890’ and we want it to be ‘9057603000’ then it will be changed to new code.
- If Central Station Phone Number 1 has this data in it—If an Central Station Phone Number 1 contains this character(s) then replace it with these new character(s)
E.g. If Central Station Phone Number 1 is ‘9057603034’ and if select ‘34’ to be ‘21’ then new Central Station Phone Number 1 will become ‘9057603021’.
- If Central Station Phone Number 1 starts with—If an Central Station Phone Number 1 start with these character(s), replace them with the new character(s)
E.g. If Central Station Phone Number 1 is ‘9057603021’ which starts with ‘905’ and we say to change it to ‘289’ then new Central Station Phone Number 1 will become ‘2897603021’.
Please note: If the new inserted Central Station Phone Number 1 does not match the exact Central Station Phone Number 1 length which is required in the account, then at the end of bulk programming user will be notified of the error. A similar error will also prompt when changing the data within the Central Station Phone Number 1 and replacing the characters within the Central Station Phone Number 1 string lengths doesn’t match up.