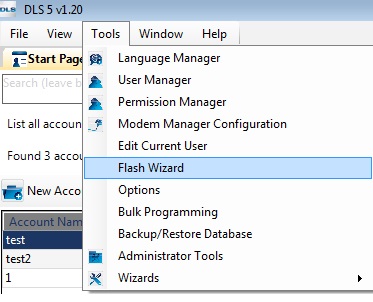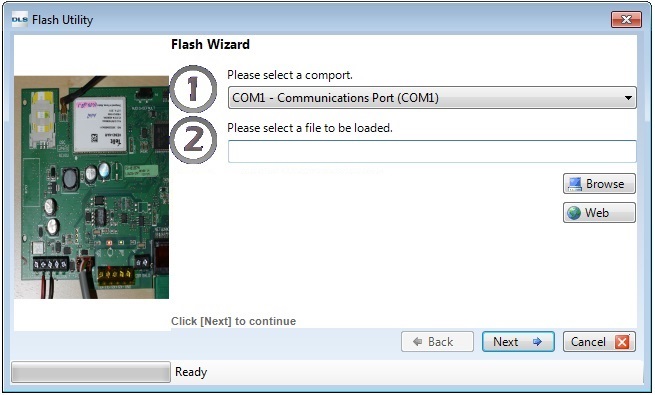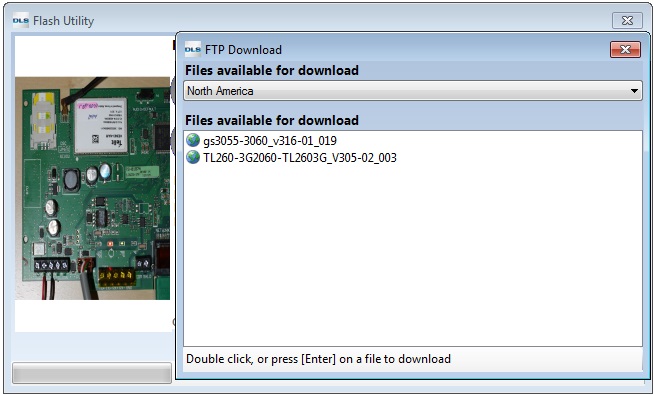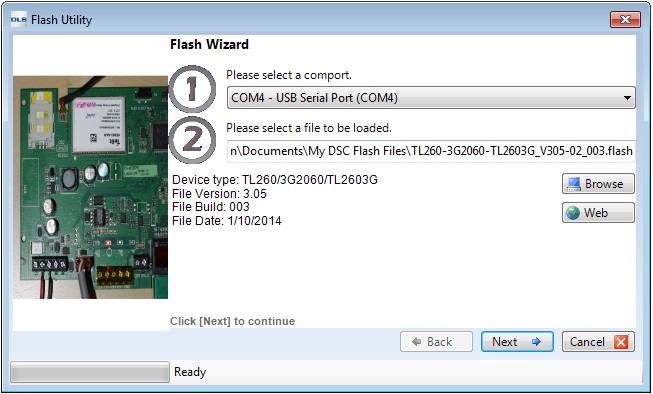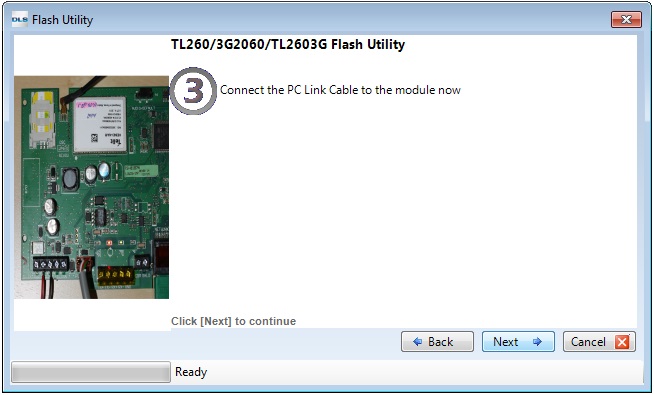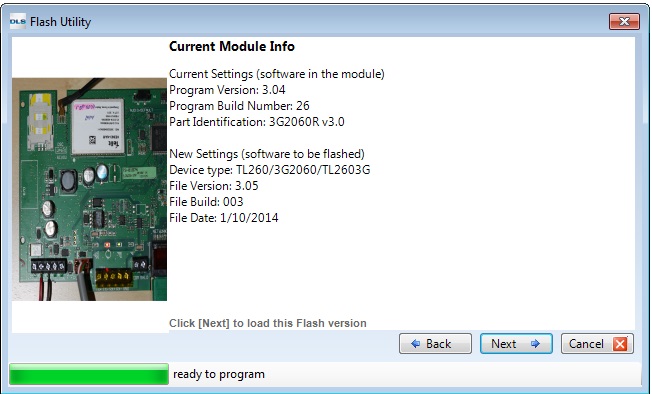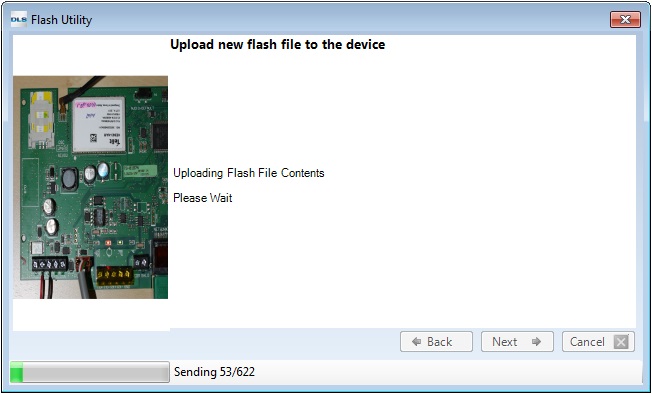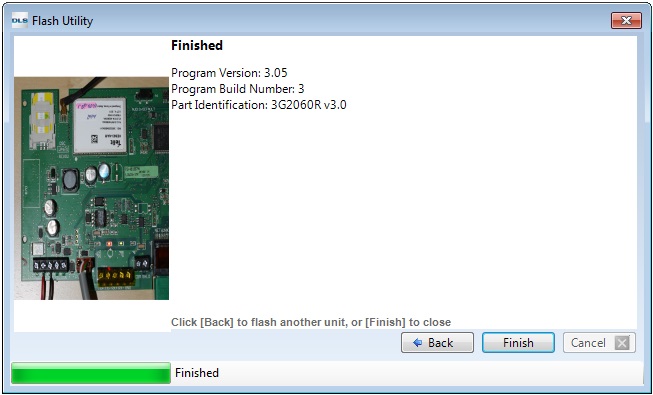Difference between revisions of "Flash Wizard - Upgrading IP and GSM communicators via DLS"
Sameer Khan (Talk | contribs) (New page: ==DLS 5 – Flash Wizard Updating A PowerSeries Integrated Communicator== ===Requirements:=== DLS 5 PC-Link Cable Internet Connection (only for initial download of flash file) ====Steps:...) |
Sameer Khan (Talk | contribs) |
||
| Line 1: | Line 1: | ||
| − | + | '''Requirements:''' | |
| − | + | ||
| − | + | ||
DLS 5 | DLS 5 | ||
PC-Link Cable | PC-Link Cable | ||
Internet Connection (only for initial download of flash file) | Internet Connection (only for initial download of flash file) | ||
| − | + | '''Steps:''' | |
| − | + | == Step 1.== | |
| − | [[ | + | With the DLS software open click on tools and select Flash Wizard. |
| + | |||
| + | |||
| + | [[Image:1.jpg]] | ||
| + | |||
| + | |||
| + | |||
| + | |||
| + | ==Step 2.== | ||
| + | In the Flash Wizard Utility click on “Web†and that will contact the Tyco servers to see if there are any flash updates that can be applied. | ||
| + | |||
| + | |||
| + | [[Image:2.jpg]] | ||
| + | |||
| + | |||
| + | |||
| + | ==Step 3.== | ||
| + | Select which update you wish to apply by double clicking the update. It will ask to save the update to a location on your computer. Click on save and the file will download. | ||
| + | |||
| + | |||
| + | [[Image:3.jpg]] | ||
| + | |||
| + | |||
| + | |||
| + | ==Step 4.== | ||
| + | Once the update has competed downloading the Flash Wizard will be ready and you can click next and the software will then prompt you to connect the PC-Link cable from your computer to the radio. With the power on the radio you can remove the PC-Link cable between the panel and the radio and connect the PC-Link cable from your computer to the radio. Make sure when connecting the PC-Link that it is positioned properly and firmly connected to all four pins on the radio. | ||
| + | |||
| + | |||
| + | [[Image:4.jpg]] | ||
| + | [[Image:5.jpg]] | ||
| + | |||
| + | |||
| + | |||
| + | ==Step 5.== | ||
| + | Once the Flash Wizard is able to connect to the radio it will show current settings on the radio as well as the new settings that will be applied. Click next and the software will then start to flash the radio with the new information | ||
| + | |||
| + | |||
| + | [[Image:6.jpg]] | ||
| + | [[Image:7.jpg]] | ||
| + | |||
| + | |||
| + | |||
| + | |||
| + | ==Step 6.== | ||
| + | Once the update has been complete the Flash Wizard will prompt you and you can select finish. Following this you can reconnect the radio back to the panel as it was previously. | ||
| − | [[ | + | [[Image:8.jpg]] |
Revision as of 21:45, 17 March 2014
Requirements: DLS 5 PC-Link Cable Internet Connection (only for initial download of flash file)
Steps:
Step 1.
With the DLS software open click on tools and select Flash Wizard.
Step 2.
In the Flash Wizard Utility click on “Web†and that will contact the Tyco servers to see if there are any flash updates that can be applied.
Step 3.
Select which update you wish to apply by double clicking the update. It will ask to save the update to a location on your computer. Click on save and the file will download.
Step 4.
Once the update has competed downloading the Flash Wizard will be ready and you can click next and the software will then prompt you to connect the PC-Link cable from your computer to the radio. With the power on the radio you can remove the PC-Link cable between the panel and the radio and connect the PC-Link cable from your computer to the radio. Make sure when connecting the PC-Link that it is positioned properly and firmly connected to all four pins on the radio.
Step 5.
Once the Flash Wizard is able to connect to the radio it will show current settings on the radio as well as the new settings that will be applied. Click next and the software will then start to flash the radio with the new information
Step 6.
Once the update has been complete the Flash Wizard will prompt you and you can select finish. Following this you can reconnect the radio back to the panel as it was previously.