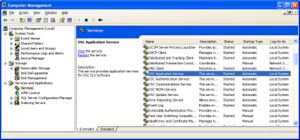General Troubleshooting
Contents
Trouble Installing
DLS IV requires one of the following operating systems:
(note: if you are unsure what operating system you have, or if you want to know which service pack you have installed, right-click "My Computer" and go to properties)
- Windows XP Professional with Service pack 3 or higher
- Windows XP Professional with Service Pack 2, Windows Installer 3.1, and kb926255 Windows Updates installed
- Windows Vista
and requires the following to be installed:
- Microsoft .NET Framework v3.5 SP1
- Microsoft SQL Express 2005 SP3
- Microsoft Visual C++ 2008 Runtime (x86)
Trouble Logging in
If you are having trouble logging in, make sure you using the correct username and/or password. (note: The password is case sensitive)
Because DLS IV incorporates the use of services, you need to make sure these services are running.
The following services need to be started
- DLS Authentication Service
- DLS Application Service
- DLS Communication Service
- MCPH Service
You can start these services by going to the "Start Menu" -> "Programs" -> "DSC" -> "DLS IV" -> "Utilities" -> "Restart all DLS services"
You can also access these services from the Service Manager. Access the Windows Services Manager by:
- Right-click "My Computer"
- Click "Manage"
- Browse to "Service and Applications" and then "Services"
You'll see a comprehensive list of all the service based applications installed on the PC, and each service's current state.
From here you can see the state of all DLS IV services, and correct any issues. When starting the DLS Services, start them in this order:
1. Authentication Service
2. Application Service
3. Communications Service
4. MCPH Service
Trouble Creating an account
- If you are logged in using the username "DSC" and password "1234" you will be unable to add accounts.
- Check the permissions for the user trying to create the account
- The IP address and the SIM card number can be entered from the account creation screen. You can change them from the account properties screen.
Trouble connecting to a panel
PSTN
- When you are connecting to a panel, you need to have the correct downloading access code.
- If you are using Double-Call to connect, the panel you are connecting to needs to have that feature enabled.
(*note: refer to the programming manual of the respective panel for instructions on how to enable double-call)
- In some cases, you might run into an issue where their could be interference on the phone line you are trying to connect to. Some causes of this could be:
- - DSL Internet might be on the line (make sure a filter is connected)
- - Its a weak line (there could be too much load on it)
Network
If you are connecting with a T-Link module verify the following:
- The IP Address you are trying to connect to
- The IP Address programmed into the T-Link
- The Subnet mask of the T-Link
- Make sure the T-Link is connected to the network
- Make sure the computer you are using is connected to the same network
- Verify that the panel has T-Link enabled
- Verify that the T-Link module is connected to the Panel correctly
PC-Link
- Verify that the PC-Link header is connected to the panel on the correct pins and proper orientation.
- For a PowerSeries or MAXSYS panel the connector should be plugged in with the jack on the top side.
- For an Alexor panel the connector should be on the top four pins with the jack side facing right.
- Verify the computers COM port settings are correct. Make sure you have DLS IV pointing to the correct COM port by going through the Modem Manager Configuration.
- If you are using a Serial to USB adapter, not all adapters will function correctly with all panels. We recommend using the "Keyspan USA-19HS" adapter as we have found it to function the best with our products.
- Verify that the panel type and version you selected when you created the account matches the panel you are connecting to.
- Disable the panels communicator, then power the panel down for about 30 seconds and power everything back up, then try to connect again.
Trouble Deleting an Account
When you delete an account, the account will still be shown within the account search screen, but will be marked in red. To permanently delete the account, you have to go to Administrator Tools and then "Remove Accounts" to finish deleting the account.
Make sure the user trying to delete the account has the required permissions to do so.