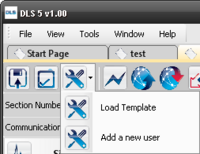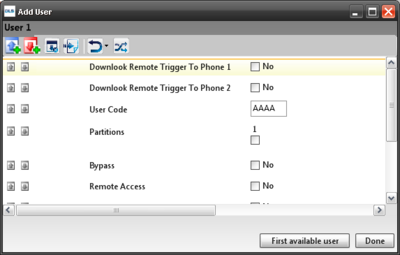Difference between revisions of "Wizards"
Andthompson (Talk | contribs) |
|||
| (15 intermediate revisions by 4 users not shown) | |||
| Line 1: | Line 1: | ||
| − | [[Image: | + | [[category:Working with DLS]] |
| + | [[Image:wizard.png|200px|right|thumb|Wizard Icon]] | ||
| + | |||
| + | A wizard is a set of step-by-step instructions which will help you perform the desired operation. | ||
The following wizards are accessible from within an account. | The following wizards are accessible from within an account. | ||
| Line 8: | Line 11: | ||
Click the Wizard icon on the Account Toolbar to access the functions. | Click the Wizard icon on the Account Toolbar to access the functions. | ||
| + | <br><br><br><br> | ||
| + | == Add a New User Wizard == | ||
| + | [[Image:Wizuser.png|400px|right|thumb|The Add New User Wizard]] | ||
| − | + | The "Add New User" wizard allows you to quickly and easily add a new user code to the system. After selecting the "Add a New User" option from the wizards menu, a window will appear with all of the relevant options. By default, it automatically selects the next available (currently defaulted) user code, which is displayed beneath the title bar. From here, you can edit the user code attributes, as well as the code itself. Once everything is as you want it to be, simply click 'done' and the user code is created. | |
| − | + | <br><br><br><br><br> | |
| − | + | ||
| − | + | ||
| − | + | ||
| − | + | ||
| − | + | ||
| − | |||
| − | |||
| − | |||
| − | |||
| − | |||
| − | |||
| − | |||
| − | |||
| − | |||
| − | |||
| − | |||
| − | == | + | == Load Template Wizard == |
| − | [[ | + | The "Load Template" wizard allows you to apply a [[Templates|Template]], that is a set of options, to the current account. These templates can be created and edited from within the [[Template Maintenance]] menu. |
| − | + | Once you select the "Load Template" wizard, you are presented with a list of applicable templates. Simply select which template you want to load and click the "Load" button. This applies all of the template options to the account you are currently in. | |
Latest revision as of 23:56, 14 December 2012
A wizard is a set of step-by-step instructions which will help you perform the desired operation.
The following wizards are accessible from within an account.
- Add a New User
- Load Template
Click the Wizard icon on the Account Toolbar to access the functions.
Add a New User Wizard
The "Add New User" wizard allows you to quickly and easily add a new user code to the system. After selecting the "Add a New User" option from the wizards menu, a window will appear with all of the relevant options. By default, it automatically selects the next available (currently defaulted) user code, which is displayed beneath the title bar. From here, you can edit the user code attributes, as well as the code itself. Once everything is as you want it to be, simply click 'done' and the user code is created.
Load Template Wizard
The "Load Template" wizard allows you to apply a Template, that is a set of options, to the current account. These templates can be created and edited from within the Template Maintenance menu.
Once you select the "Load Template" wizard, you are presented with a list of applicable templates. Simply select which template you want to load and click the "Load" button. This applies all of the template options to the account you are currently in.