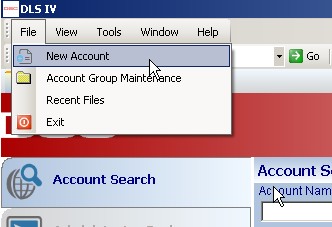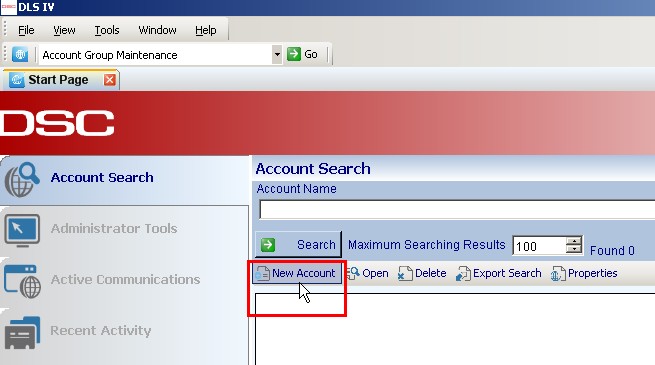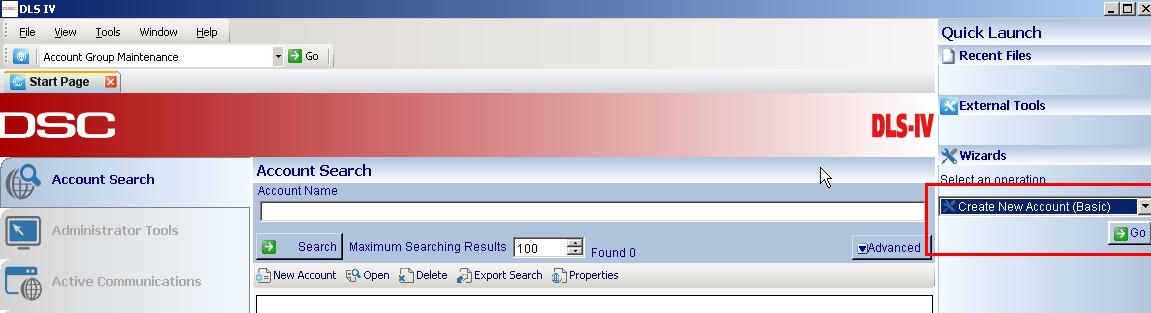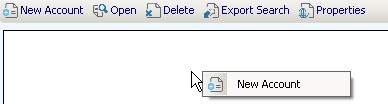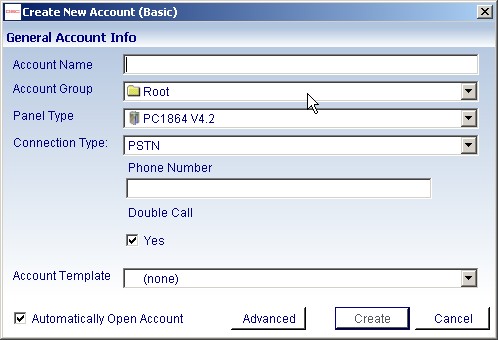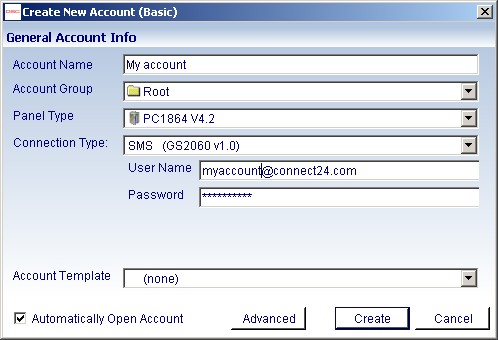Create a New Account Tutorial: Difference between revisions
No edit summary |
|||
| Line 5: | Line 5: | ||
There are several different ways you can create an account. | There are several different ways you can create an account. | ||
1. Go to File -> New Account | 1. Go to File -> New Account. | ||
[[Image:Newaccinfile.jpg]] | [[Image:Newaccinfile.jpg]] | ||
| Line 11: | Line 11: | ||
2. Select "New Account" from the main screen | 2. Select "New Account" from the main screen. | ||
[[Image:Newaccinmain.jpg]] | [[Image:Newaccinmain.jpg]] | ||
| Line 17: | Line 17: | ||
3. Select "Create new account" from the quick launch | 3. Select "Create new account" from the quick launch sidebar and then select "Go." | ||
[[Image:Newaccinwiz.jpg]] | [[Image:Newaccinwiz.jpg]] | ||
| Line 23: | Line 23: | ||
4. Right-Click on the main screen and select "New Account" | 4. Right-Click on the main screen and select "New Account." | ||
[[Image:Newaccinright.jpg]] | [[Image:Newaccinright.jpg]] | ||
| Line 31: | Line 31: | ||
'''A window | '''A window then pops up and prompts you to enter the panel’s account information.''' | ||
[[Image:Newaccwin.jpg]] | [[Image:Newaccwin.jpg]] | ||
''Account | ''Account Name'' – Enter an appropriate name for the account. | ||
''Account Group'' – The group that this account | ''Account Group'' – The group that this account belongs to. You can create new groups using the [[Account Group Maintenance]] feature. | ||
''Panel Type'' – Type and version of panel you | ''Panel Type'' – Type and version of the panel you are connecting to. If you wish to configure only the communicator without a connection to the panel, select the communicator you are configuring. | ||
''Connection Type'' – Select the communication type used to communicate: | ''Connection Type'' – Select the communication type used to communicate: | ||
- '''PSTN''' – Enter phone number (allowed characters – 0-9,*,#,W) | - '''PSTN''' – Enter a phone number (allowed characters – 0-9,*,#,W). | ||
''Phone Number'' – Phone number the panel is connected to | ''Phone Number'' – Phone number the panel is connected to. | ||
''Double Call'' – | ''Double Call'' – Indicates whether you are connecting using the double call feature. | ||
| Line 68: | Line 68: | ||
''Cancel'' – To cancel your work, select Cancel. | ''Cancel'' – To cancel your work, select Cancel. | ||
==Example== | ==Example== | ||
Revision as of 21:29, 14 May 2009
Step by Step
There are several different ways you can create an account.
1. Go to File -> New Account.
2. Select "New Account" from the main screen.
3. Select "Create new account" from the quick launch sidebar and then select "Go."
4. Right-Click on the main screen and select "New Account."
A window then pops up and prompts you to enter the panel’s account information.
Account Name – Enter an appropriate name for the account.
Account Group – The group that this account belongs to. You can create new groups using the Account Group Maintenance feature.
Panel Type – Type and version of the panel you are connecting to. If you wish to configure only the communicator without a connection to the panel, select the communicator you are configuring.
Connection Type – Select the communication type used to communicate:
- PSTN – Enter a phone number (allowed characters – 0-9,*,#,W).
Phone Number – Phone number the panel is connected to.
Double Call – Indicates whether you are connecting using the double call feature.
- SMS – Choose this option to enable DLS sessions over GSM/GPRS or to use SMS to initiate DLS sessions over Ethernet. Ensure that the module type used for the account is referenced in the brackets in the Connection Type field.
Enter your user name and password that will be used to connect to the panel via Connect24.
Account Template – Select this option if you will be programming the panel using a template
Automatically open account – Select this option if you wish to open the account automatically after you finish creating it
Advanced – To access the advanced configuration options (add new communicator type, advanced TL communication setting, etc ) select Advanced. Create a New Account (Advanced)
Create – To create the account select Create. Your account is now available in your account list and you can view/modify/delete it from the Account Search menu
Cancel – To cancel your work, select Cancel.
Example
Programming & Installation
- GS2060 & GS2065 GSM/GRPS Wireless Alarm Communicator
- TL260GS & TL265GS Internet and GSM/GPRS Dual-Path Alarm Communicator