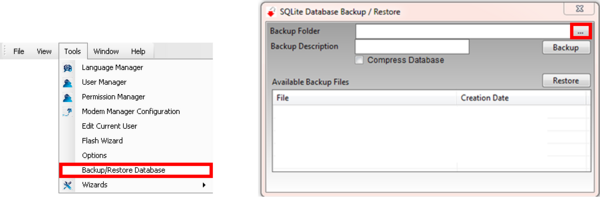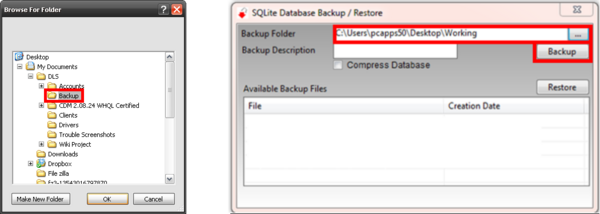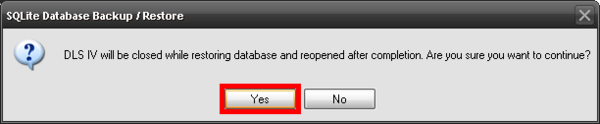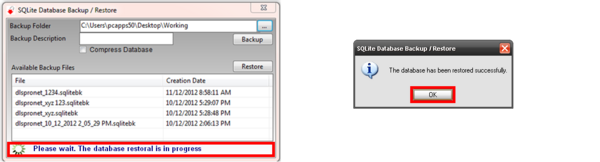Difference between revisions of "Backup/Restoral"
(→Backup) |
|||
| Line 6: | Line 6: | ||
[[Image:Import16a.png|600px|right|thumb| Creating a New Account]] | [[Image:Import16a.png|600px|right|thumb| Creating a New Account]] | ||
| − | In order to backup your accounts, go to the following location on DLS 5: Tools -> Backup/Restore Database. | + | 1. In order to backup your accounts, go to the following location on DLS 5: Tools -> Backup/Restore Database. |
Once you click on “Backup/Restore Database a new window will appear. Under the Backup Folder heading on the right side of the window there is an icon that will allow you to choose where you would like your backup files to be located. | Once you click on “Backup/Restore Database a new window will appear. Under the Backup Folder heading on the right side of the window there is an icon that will allow you to choose where you would like your backup files to be located. | ||
| Line 24: | Line 24: | ||
[[Image:Import17a.png|600px|right|thumb| Creating a New Account]] | [[Image:Import17a.png|600px|right|thumb| Creating a New Account]] | ||
| − | Once you click on the icon it will ask you to choose a directory i.e. My Documents/DLS/Backup. Select “Ok†to confirm the location of the backup file pathway. The Backup Folder heading should now be populated with the backup file pathway. Click on “Backup†to begin the process. | + | 2. Once you click on the icon it will ask you to choose a directory i.e. My Documents/DLS/Backup. Select “Ok†to confirm the location of the backup file pathway. The Backup Folder heading should now be populated with the backup file pathway. Click on “Backup†to begin the process. |
| Line 44: | Line 44: | ||
[[Image:Import5.png|600px|right|thumb| Creating a New Account]] | [[Image:Import5.png|600px|right|thumb| Creating a New Account]] | ||
| − | A new window will appear indicating whether or not you would like to go through the backup process. Select “Yes†to confirm the backup process. | + | 3. A new window will appear indicating whether or not you would like to go through the backup process. Select “Yes†to confirm the backup process. |
| + | |||
| + | |||
| + | |||
| + | |||
| + | |||
| + | |||
| + | |||
| + | |||
| + | |||
| + | |||
| + | 4. The process will now begin backing up your files, keep in mind the time will vary depending on how big your database is. | ||
| + | Once the process is complete the Backup window will indicate a “dlspronet.sqlitebk†has been created with the time and date of when it was created. | ||
| + | [[Image:Import66a.png|750px|right|thumb| Creating a New Account]] | ||
| + | |||
| + | |||
| + | |||
| + | |||
| Line 60: | Line 77: | ||
| − | |||
| − | |||
| − | |||
== Restore == | == Restore == | ||
| Line 68: | Line 82: | ||
[[Image:Import16a.png|600px|right|thumb| Creating a New Account]] | [[Image:Import16a.png|600px|right|thumb| Creating a New Account]] | ||
| − | In order to restore your accounts, go to the following location on DLS 5: Tools -> Backup/Restore Database. Once you click on “Backup/Restore Database a new window will appear. Under the Backup Folder heading on the right side of the window there is an icon that will allow you to choose where you would like your restore files are located. | + | 1. In order to restore your accounts, go to the following location on DLS 5: Tools -> Backup/Restore Database. Once you click on “Backup/Restore Database a new window will appear. Under the Backup Folder heading on the right side of the window there is an icon that will allow you to choose where you would like your restore files are located. |
| Line 83: | Line 97: | ||
| − | [[Image:Import17a.png|600px| | + | [[Image:Import17a.png|600px|right|thumb| Creating a New Account]] |
| − | Once you click on the icon it will ask you to choose a directory i.e. My Documents/DLS/Backup. Select “Ok†to confirm the location of the restore file pathway. The Backup Folder heading should now be populated with the restore file pathway, as well as backup file. Select the backup file and click on “Restore†to begin the process. | + | 2. Once you click on the icon it will ask you to choose a directory i.e. My Documents/DLS/Backup. Select “Ok†to confirm the location of the restore file pathway. The Backup Folder heading should now be populated with the restore file pathway, as well as backup file. Select the backup file and click on “Restore†to begin the process. |
| Line 103: | Line 117: | ||
[[Image:Backup1.png|600px|right|thumb| Creating a New Account]] | [[Image:Backup1.png|600px|right|thumb| Creating a New Account]] | ||
| − | A new window will appear indicating whether or not you would like to go through the restore process. Select “Yes†to confirm the restore process. | + | 3. A new window will appear indicating whether or not you would like to go through the restore process. Select “Yes†to confirm the restore process. |
| Line 121: | Line 135: | ||
[[Image:Backup2.png|600px|right|thumb| Creating a New Account]] | [[Image:Backup2.png|600px|right|thumb| Creating a New Account]] | ||
| − | It will then indicate DLS 5 will be closed while going through the restore process and be reopened once its done. | + | 4. It will then indicate DLS 5 will be closed while going through the restore process and be reopened once its done. |
| Line 138: | Line 152: | ||
| − | The process will now begin restoring your files, keep in mind the time will vary depending on how big your database is. Once the process is complete it will indicate the database has been restored successfully, press “Ok†to confirm. This will now bring up your DLS 5 login window, once you login your accounts should be restored on your start page. | + | 5. The process will now begin restoring your files, keep in mind the time will vary depending on how big your database is. Once the process is complete it will indicate the database has been restored successfully, press “Ok†to confirm. This will now bring up your DLS 5 login window, once you login your accounts should be restored on your start page. |
| − | [[Image:Backup3.png|600px| | + | [[Image:Backup3.png|600px|right|thumb| Creating a New Account]] |
Revision as of 21:15, 13 December 2012
Backup/Restore Tutorial
Backup
1. In order to backup your accounts, go to the following location on DLS 5: Tools -> Backup/Restore Database. Once you click on “Backup/Restore Database a new window will appear. Under the Backup Folder heading on the right side of the window there is an icon that will allow you to choose where you would like your backup files to be located.
2. Once you click on the icon it will ask you to choose a directory i.e. My Documents/DLS/Backup. Select “Ok†to confirm the location of the backup file pathway. The Backup Folder heading should now be populated with the backup file pathway. Click on “Backup†to begin the process.
3. A new window will appear indicating whether or not you would like to go through the backup process. Select “Yes†to confirm the backup process.
4. The process will now begin backing up your files, keep in mind the time will vary depending on how big your database is.
Once the process is complete the Backup window will indicate a “dlspronet.sqlitebk†has been created with the time and date of when it was created.
Restore
1. In order to restore your accounts, go to the following location on DLS 5: Tools -> Backup/Restore Database. Once you click on “Backup/Restore Database a new window will appear. Under the Backup Folder heading on the right side of the window there is an icon that will allow you to choose where you would like your restore files are located.
2. Once you click on the icon it will ask you to choose a directory i.e. My Documents/DLS/Backup. Select “Ok†to confirm the location of the restore file pathway. The Backup Folder heading should now be populated with the restore file pathway, as well as backup file. Select the backup file and click on “Restore†to begin the process.
3. A new window will appear indicating whether or not you would like to go through the restore process. Select “Yes†to confirm the restore process.
4. It will then indicate DLS 5 will be closed while going through the restore process and be reopened once its done.
5. The process will now begin restoring your files, keep in mind the time will vary depending on how big your database is. Once the process is complete it will indicate the database has been restored successfully, press “Ok†to confirm. This will now bring up your DLS 5 login window, once you login your accounts should be restored on your start page.