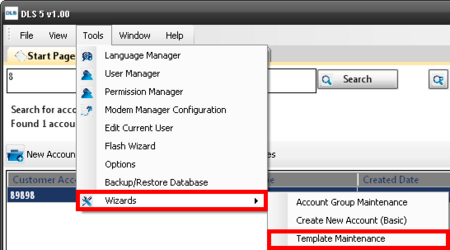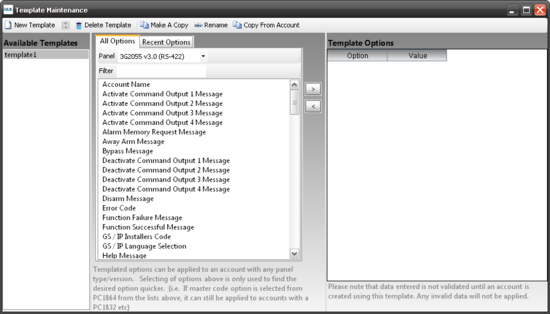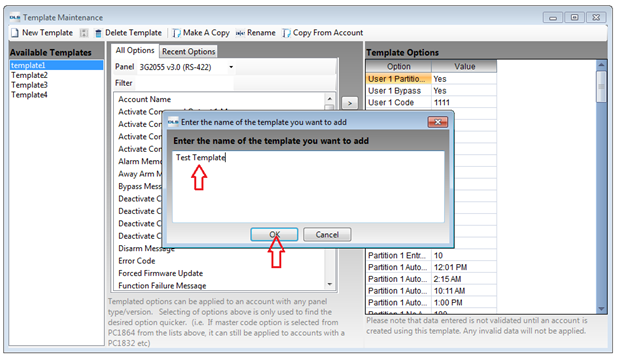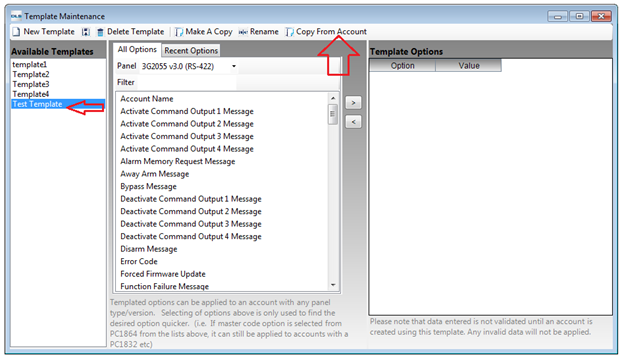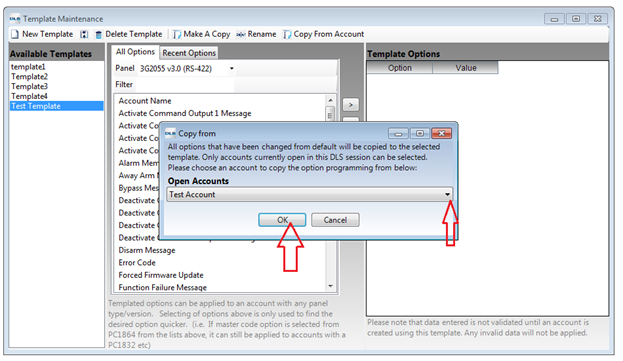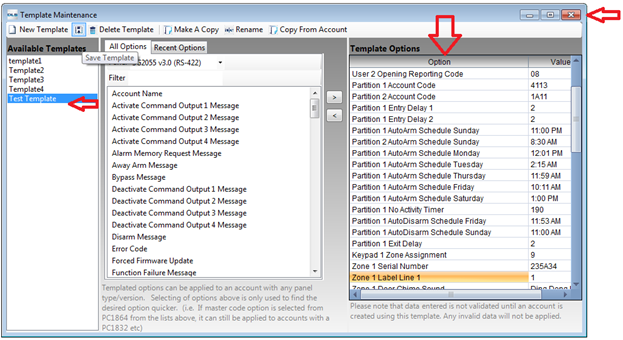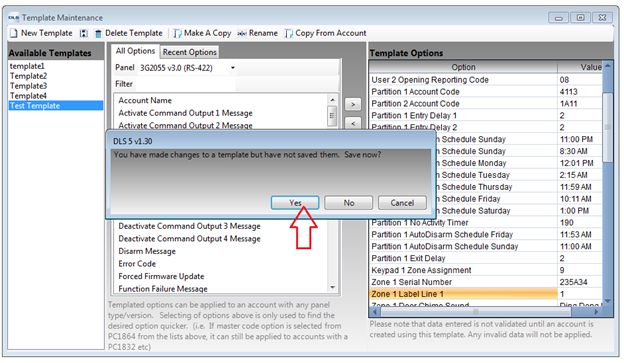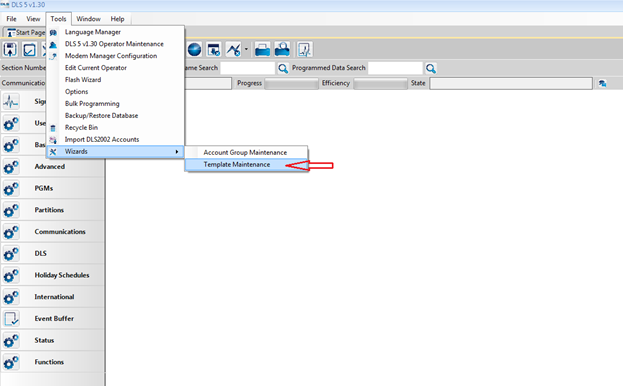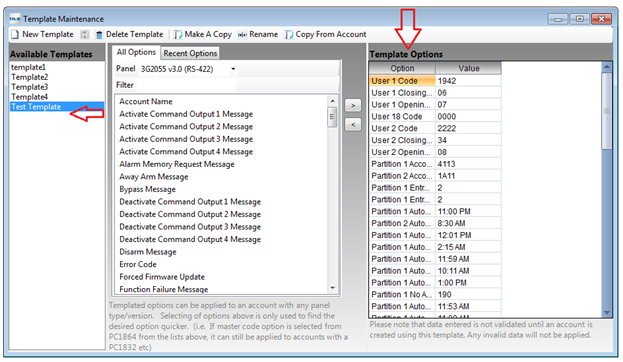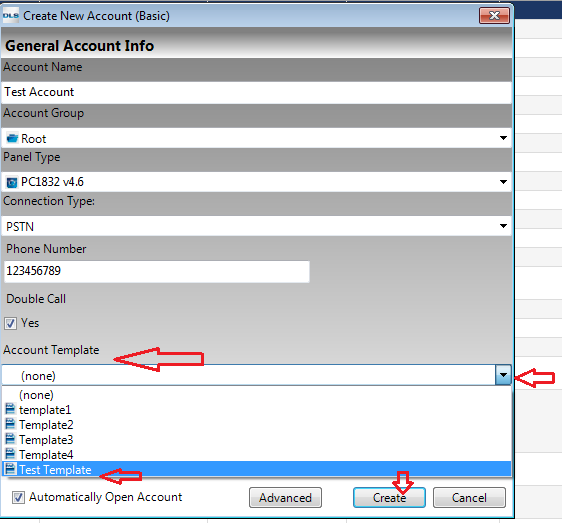Difference between revisions of "Templates"
Robmatthews (Talk | contribs) (→What is a Template?) |
Jvankooten (Talk | contribs) |
||
| (13 intermediate revisions by 3 users not shown) | |||
| Line 3: | Line 3: | ||
==What is a Template?== | ==What is a Template?== | ||
| − | In DLS | + | In DLS, a template is a file that you can use to quickly and easily apply a common set of options to multiple accounts or panels. This means that if you have a large number of panels that all have, for example, the same: monitoring station phone number, installer code, reporting codes, and downloading options, these can all be configured in the template. Instead of manually changing all of these options in all of your accounts, you simply need to apply the template to the accounts and all of the options will be configured for you. |
| + | |||
| + | With the addition of the [[What's New in DLS IV#Global Templates|Global Templates]] feature in DLS, templates are no longer limited to a specific panel type. You can now create a template and apply it to ANY supported DSC panel type. | ||
| + | |||
| − | |||
==Template Maintenance== | ==Template Maintenance== | ||
| − | [[image: | + | [[image:Template.png|450px|right|Tools -> Template Maintenance]] |
| + | [[image:Template1.png|550px|right|Template Maintenance]] | ||
In order to create, edit, or delete templates, you must select the 'template maintenance' option. This option can be located under the 'tools' menus at the top of the screen. | In order to create, edit, or delete templates, you must select the 'template maintenance' option. This option can be located under the 'tools' menus at the top of the screen. | ||
| Line 31: | Line 34: | ||
In order to delete a template, you must click on the tamplate name to highlight it, and then click on the delete template icon in the toolbar (looks like a red X). This will prompt you with a deletion confirmation. If you click 'yes' the template will be permanently deleted. If you click 'no' the deletion is aborted. | In order to delete a template, you must click on the tamplate name to highlight it, and then click on the delete template icon in the toolbar (looks like a red X). This will prompt you with a deletion confirmation. If you click 'yes' the template will be permanently deleted. If you click 'no' the deletion is aborted. | ||
| + | |||
| + | |||
| + | |||
| + | |||
| Line 43: | Line 50: | ||
If you wish to apply a template set of options to an account that has already been created, you will need to go to the [[Wizards]] menu and select the [[Load Template Wizard]]. This will load whichever options are set in the template, but will have no effect on any other options you may have already programmed or uploaded. | If you wish to apply a template set of options to an account that has already been created, you will need to go to the [[Wizards]] menu and select the [[Load Template Wizard]]. This will load whichever options are set in the template, but will have no effect on any other options you may have already programmed or uploaded. | ||
| + | |||
| + | |||
| + | ==Template Tutorial== | ||
| + | |||
| + | === Creating a New Template from an Existing Account (DLS 5 V1.5+) === | ||
| + | With the update of the DLS 5 software to version 1.5+ a more stream lined process has been adapted to create a template from an account. This will make creating new templates a lot quicker and will be based off only the information that has been changed on the account you are creating the template from. | ||
| + | |||
| + | |||
| + | 1. Start with the account open that you wish to base the template from. Make sure if you have done any changes on the account that you save it before proceeding. | ||
| + | [[File:TemplateProgramming-1.png]] | ||
| + | |||
| + | 2. From the top menu tab click on Tools | ||
| + | [[File:TemplateProgramming-2.png]] | ||
| + | |||
| + | 3. Then from Tools go to Wizards and click on Template Maintenance | ||
| + | [[File:TemplateProgramming-3.png]] | ||
| + | |||
| + | 4. A new window labeled Template Maintenance will appear. In the new window click on New Template | ||
| + | [[File:TemplateProgramming-13.png]] | ||
| + | |||
| + | 5. Enter the name you wish to apply to the template and click Ok | ||
| + | [[File:TemplateProgramming-14.png]] | ||
| + | |||
| + | 6. You would then want to make sure that the template name being used is selected and then you would click Copy from Account | ||
| + | [[File:TemplateProgramming-15.png]] | ||
| + | |||
| + | 7. You will be then prompted to select an account through the drop down menu and with the account selected you would then click Ok | ||
| + | [[File:TemplateProgramming-16.png]] | ||
| + | |||
| + | 8. With the template selected you will then be able to see all programming information that differs from the default programming on the panel. At this point you can confirm that this information is correct and is what you would want to have programmed the template. If this programming is not correct you can close the Template Maintenance window without saving the changes and go back to the account to make any changes, and save them before proceeding again with this procedure. | ||
| + | [[File:TemplateProgramming-17.png]] | ||
| + | |||
| + | |||
| + | 9. If all information is correct you can either click on the Save Template button or close the Template Maintenance window and you will be prompted to ask if you wish to save; When prompted click yes. | ||
| + | [[File:TemplateProgramming-18.png]] | ||
| + | |||
| + | |||
| + | |||
| + | ===Creating a New Template from an Existing Account (DLS V1.4 and below) === | ||
| + | |||
| + | 1. Start with the account that you wish to use a template being open | ||
| + | |||
| + | [[File:TemplateProgramming-1.png]] | ||
| + | |||
| + | |||
| + | 2. From the top menu tab click on Tools | ||
| + | |||
| + | [[File:TemplateProgramming-2.png]] | ||
| + | |||
| + | |||
| + | 3. Then from Tools go to Wizards and click on Template Maintenance | ||
| + | |||
| + | [[File:TemplateProgramming-3.png]] | ||
| + | |||
| + | |||
| + | 4. A new window labeled Template Maintenance will appear. Click on New Template. | ||
| + | |||
| + | [[File:TemplateProgramming-4.png]] | ||
| + | |||
| + | |||
| + | 5. Enter the name you wish to apply to the template and click Ok | ||
| + | |||
| + | [[File:TemplateProgramming-5.png]] | ||
| + | |||
| + | |||
| + | 6. Ensure you have selected the correct panel/communicator from the drop down menu labels "Panel" and then click "Copy from Account" | ||
| + | |||
| + | [[File:TemplateProgramming-6.png]] | ||
| + | |||
| + | |||
| + | 7. A new window will appear labelled "Copy From", within that window use the drop down menu to select which account you wish to copy the template from | ||
| + | |||
| + | [[File:TemplateProgramming-7.png]] | ||
| + | |||
| + | |||
| + | 8.When you hit Ok, It takes about few minutes and then you can see Template Options. Once Options are correct, you can click “X” to close template maintenance window. | ||
| + | |||
| + | [[File:TemplateProgramming-8.png]] | ||
| + | |||
| + | |||
| + | 9. When you click ‘X’, It will prompt you if you want to save the template, Click “yes”. | ||
| + | |||
| + | [[File:TemplateProgramming-9.png]] | ||
| + | |||
| + | |||
| + | 10. Your template will be saved by this time, Click Tools >> Wizards >>Template Maintenance. To view all the templates created. Select your template from the list and you will see the template option. | ||
| + | |||
| + | [[File:TemplateProgramming-10.png]] | ||
| + | |||
| + | |||
| + | 11. Make sure the options are correct and if so you can then begin to start programming accounts using this template. | ||
| + | |||
| + | [[File:TemplateProgramming-11.png]] | ||
| + | |||
| + | |||
| + | |||
| + | ===Applying a Template to a New Account === | ||
| + | |||
| + | To apply a template to an account you are just creating you would click new Account -> Select Account template and in the drop down menu select the template to be used for new account. At the end, click “Create”. New account gets created with template options. | ||
| + | |||
| + | [[File:TemplateProgramming-12.png]] | ||
Latest revision as of 22:01, 5 June 2015
What is a Template?
In DLS, a template is a file that you can use to quickly and easily apply a common set of options to multiple accounts or panels. This means that if you have a large number of panels that all have, for example, the same: monitoring station phone number, installer code, reporting codes, and downloading options, these can all be configured in the template. Instead of manually changing all of these options in all of your accounts, you simply need to apply the template to the accounts and all of the options will be configured for you.
With the addition of the Global Templates feature in DLS, templates are no longer limited to a specific panel type. You can now create a template and apply it to ANY supported DSC panel type.
Template Maintenance
In order to create, edit, or delete templates, you must select the 'template maintenance' option. This option can be located under the 'tools' menus at the top of the screen.
Creating a Template
Once you have opened template maintenance, click on the button along the top toolbar called 'new template'. You will then be prompted for a name for your new template. You can name this anything you want.
Common Options
All Options
"All Options" refers to the programming sections of the panel selected, that you can add to a template. It will list every programmable section of the panel.
Copy from Account
The copy from account function will take all of the options in the account which is currently opened and copy them to the current template. If multiple accounts are open, you will be prompted for which account you wish to copy the options from.
Deleting a Template
In order to delete a template, you must click on the tamplate name to highlight it, and then click on the delete template icon in the toolbar (looks like a red X). This will prompt you with a deletion confirmation. If you click 'yes' the template will be permanently deleted. If you click 'no' the deletion is aborted.
Applying a Template
To a new account
When you create a new account, there is a drop-down menu at the bottom of the account creation screen which will ask if you wish to apply a template set of options. If you wish to apply a template, simply select which template you wish to use from the drop-down menu and when the account is created, those options will be applied.
To an Existing Account
If you wish to apply a template set of options to an account that has already been created, you will need to go to the Wizards menu and select the Load Template Wizard. This will load whichever options are set in the template, but will have no effect on any other options you may have already programmed or uploaded.
Template Tutorial
Creating a New Template from an Existing Account (DLS 5 V1.5+)
With the update of the DLS 5 software to version 1.5+ a more stream lined process has been adapted to create a template from an account. This will make creating new templates a lot quicker and will be based off only the information that has been changed on the account you are creating the template from.
1. Start with the account open that you wish to base the template from. Make sure if you have done any changes on the account that you save it before proceeding.
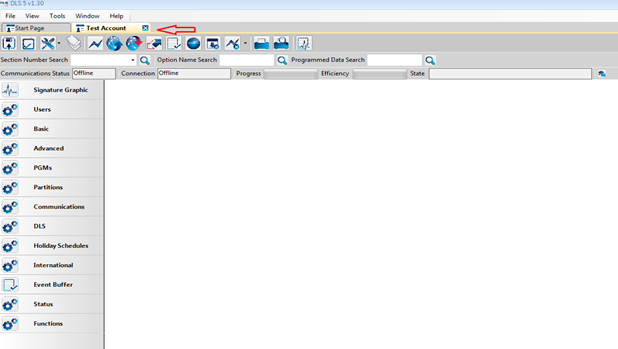
2. From the top menu tab click on Tools
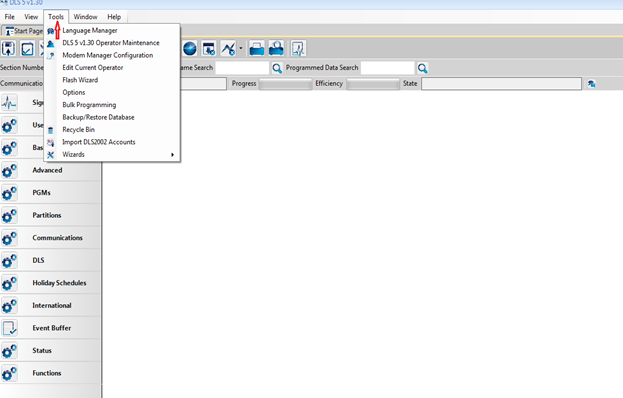
3. Then from Tools go to Wizards and click on Template Maintenance
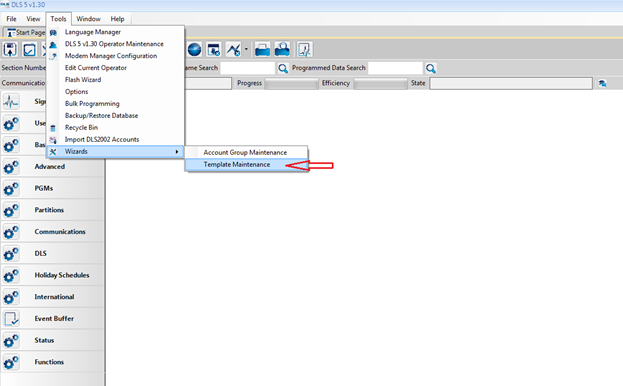
4. A new window labeled Template Maintenance will appear. In the new window click on New Template
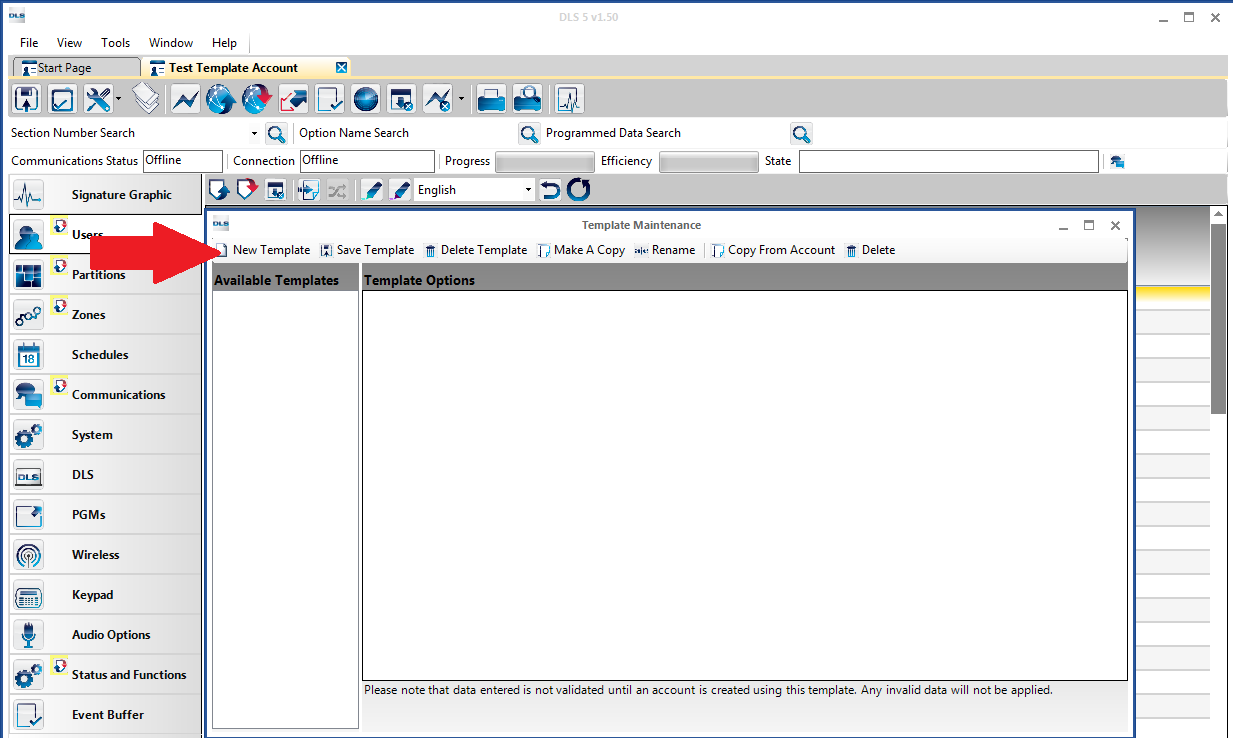
5. Enter the name you wish to apply to the template and click Ok
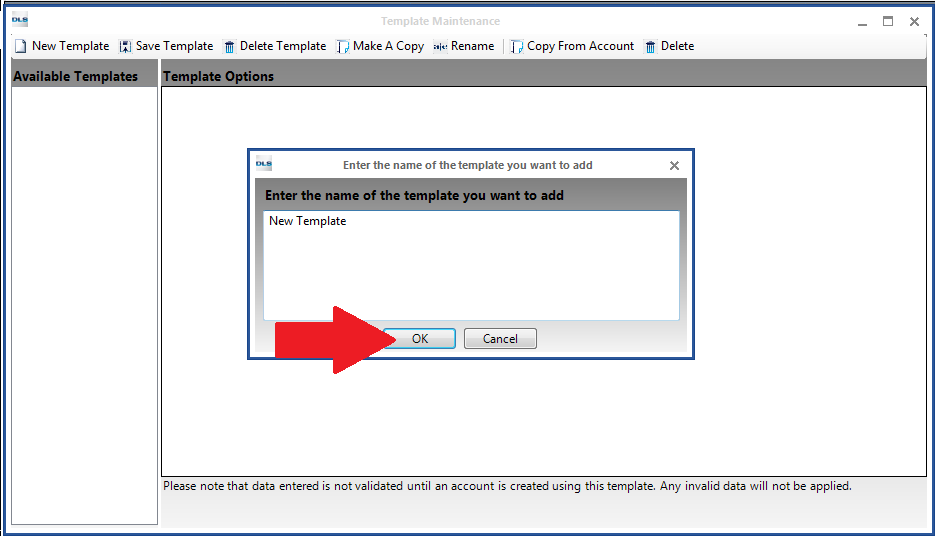
6. You would then want to make sure that the template name being used is selected and then you would click Copy from Account
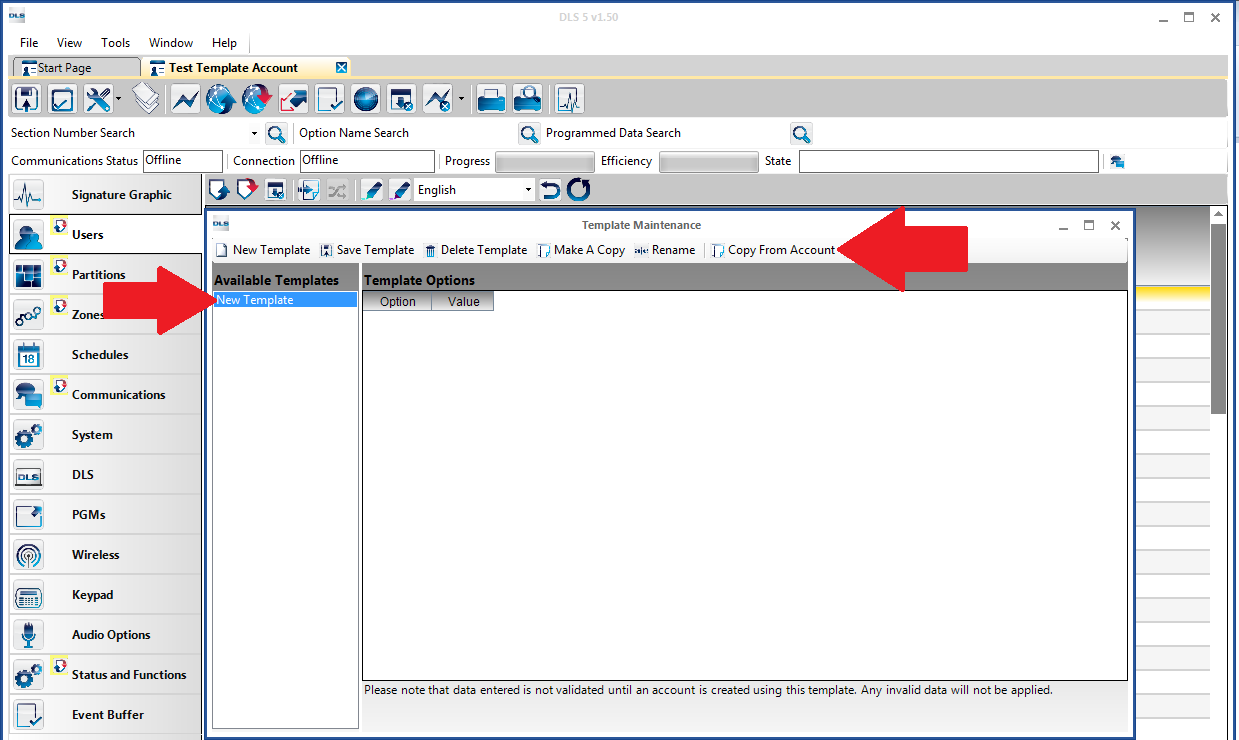
7. You will be then prompted to select an account through the drop down menu and with the account selected you would then click Ok
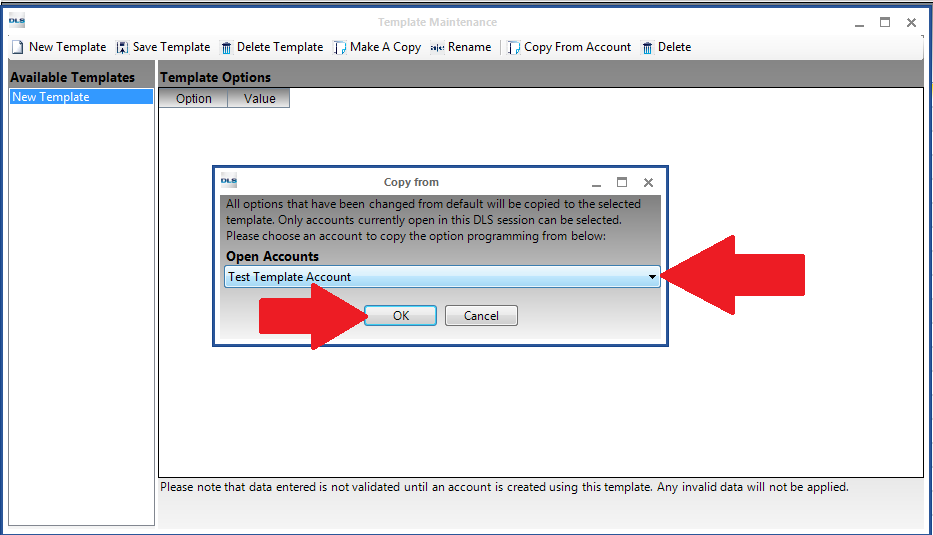
8. With the template selected you will then be able to see all programming information that differs from the default programming on the panel. At this point you can confirm that this information is correct and is what you would want to have programmed the template. If this programming is not correct you can close the Template Maintenance window without saving the changes and go back to the account to make any changes, and save them before proceeding again with this procedure.
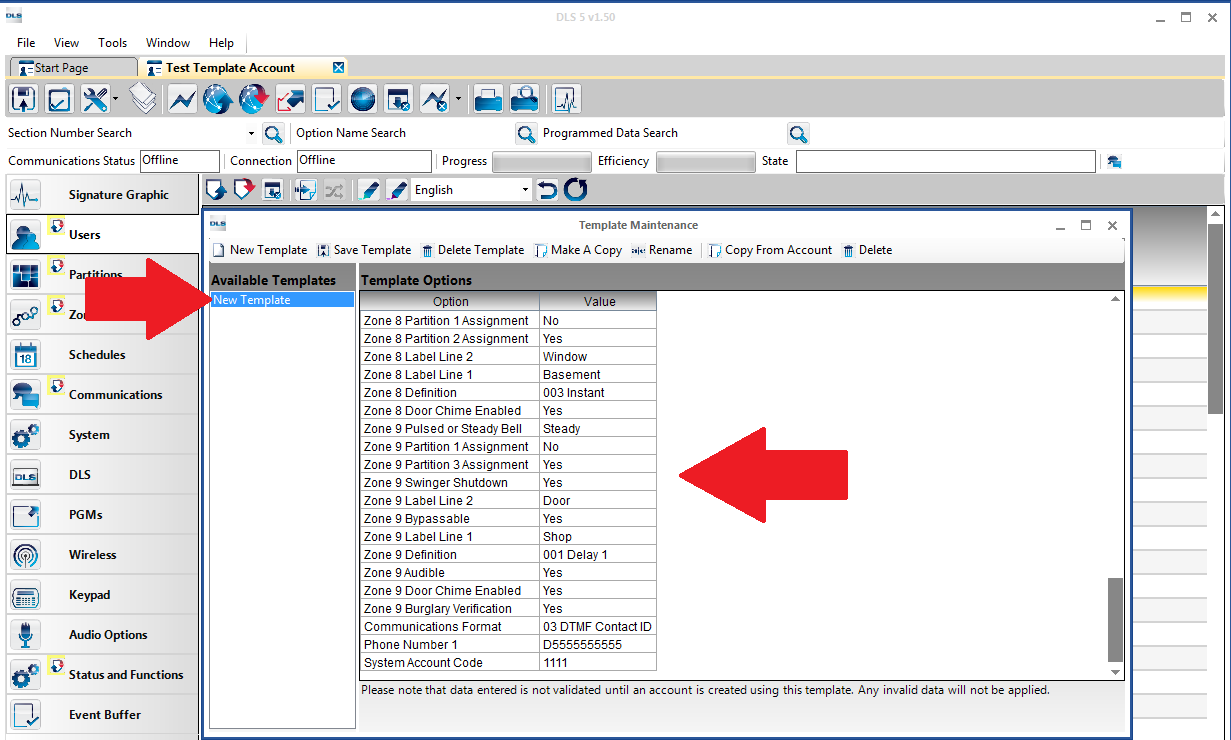
9. If all information is correct you can either click on the Save Template button or close the Template Maintenance window and you will be prompted to ask if you wish to save; When prompted click yes.
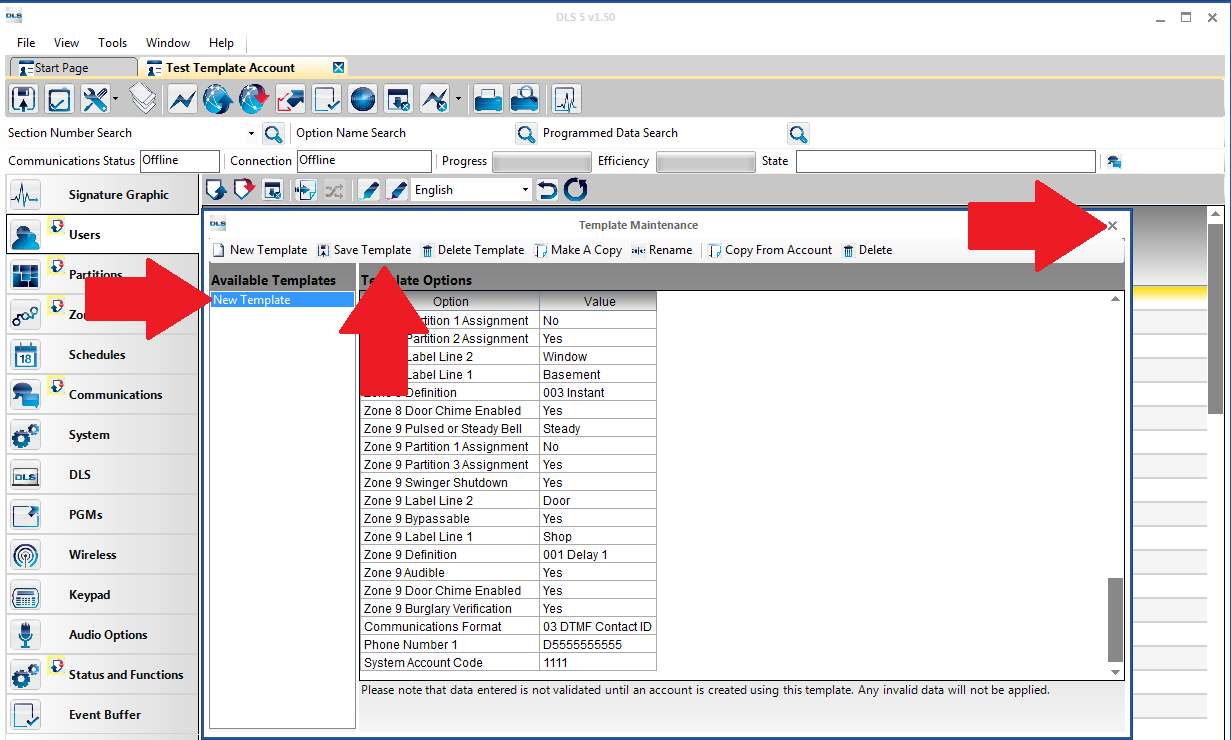
Creating a New Template from an Existing Account (DLS V1.4 and below)
1. Start with the account that you wish to use a template being open
2. From the top menu tab click on Tools
3. Then from Tools go to Wizards and click on Template Maintenance
4. A new window labeled Template Maintenance will appear. Click on New Template.
5. Enter the name you wish to apply to the template and click Ok
6. Ensure you have selected the correct panel/communicator from the drop down menu labels "Panel" and then click "Copy from Account"
7. A new window will appear labelled "Copy From", within that window use the drop down menu to select which account you wish to copy the template from
8.When you hit Ok, It takes about few minutes and then you can see Template Options. Once Options are correct, you can click “X” to close template maintenance window.
9. When you click ‘X’, It will prompt you if you want to save the template, Click “yes”.
10. Your template will be saved by this time, Click Tools >> Wizards >>Template Maintenance. To view all the templates created. Select your template from the list and you will see the template option.
11. Make sure the options are correct and if so you can then begin to start programming accounts using this template.
Applying a Template to a New Account
To apply a template to an account you are just creating you would click new Account -> Select Account template and in the drop down menu select the template to be used for new account. At the end, click “Create”. New account gets created with template options.