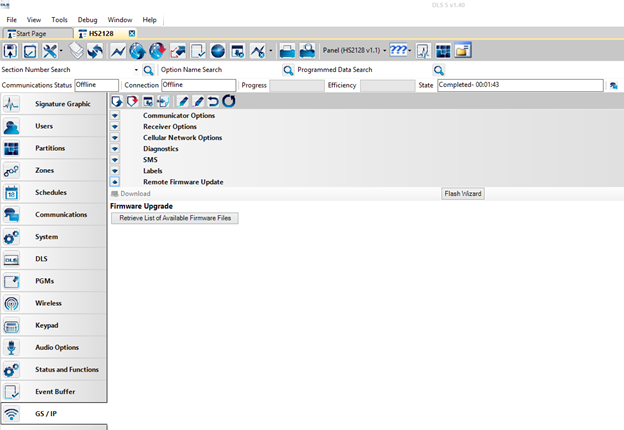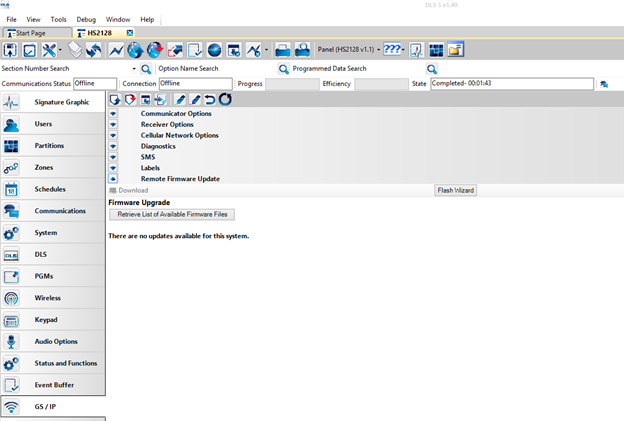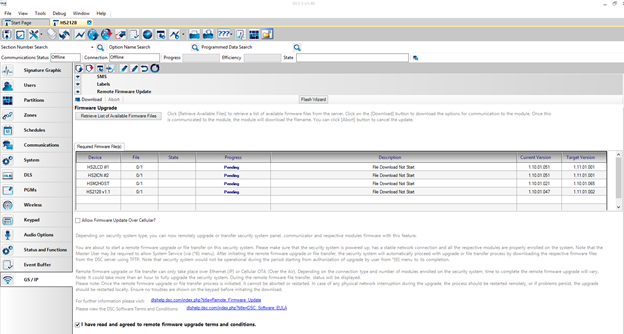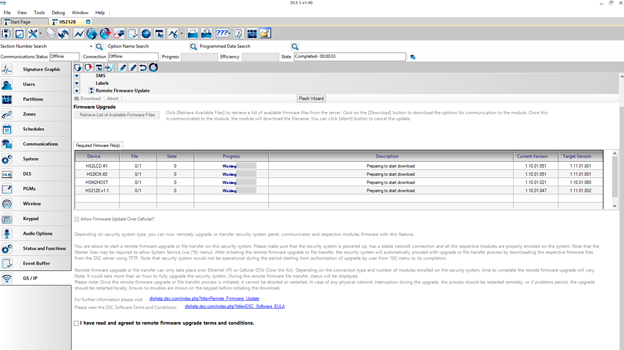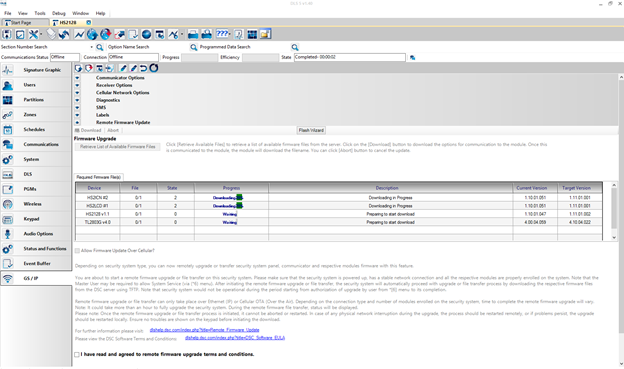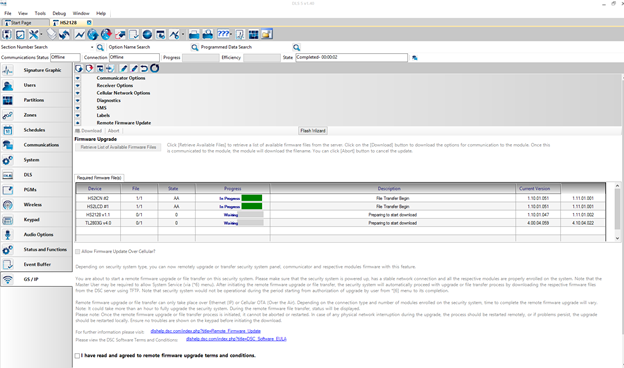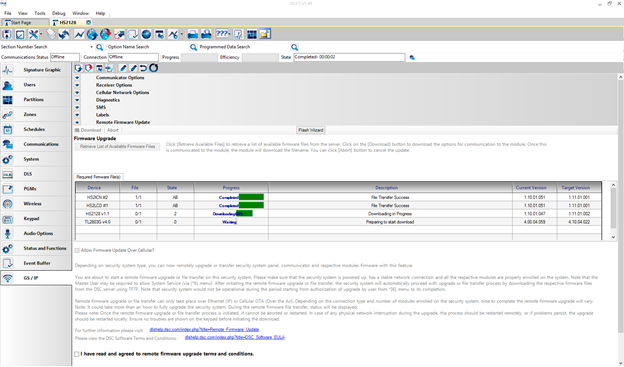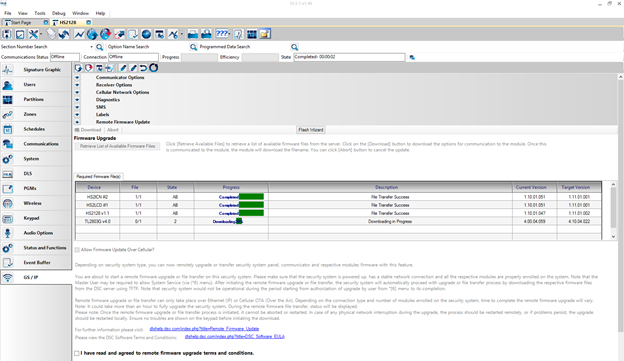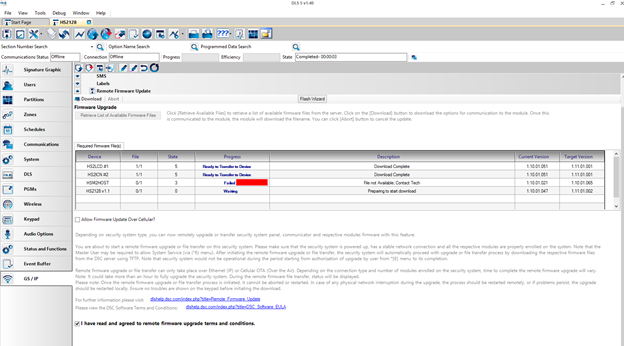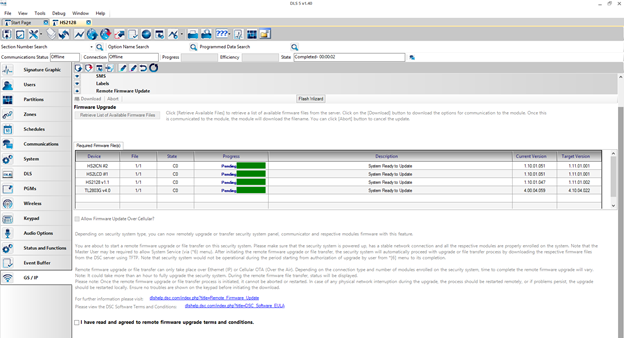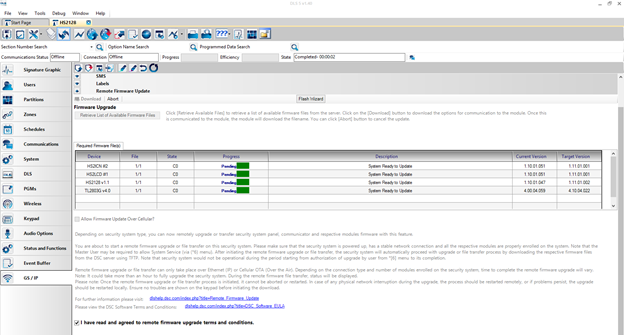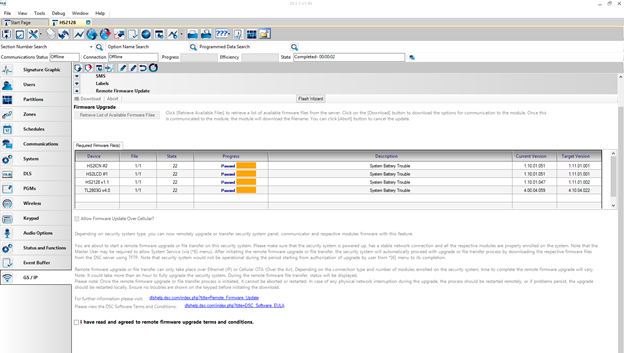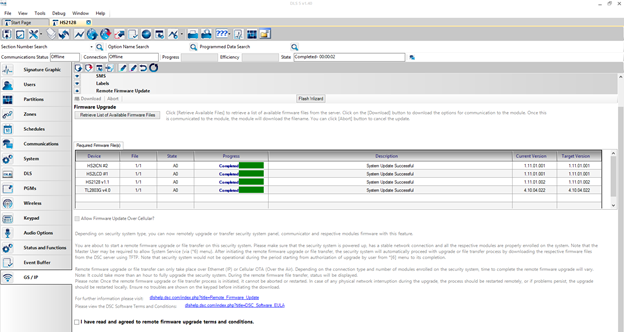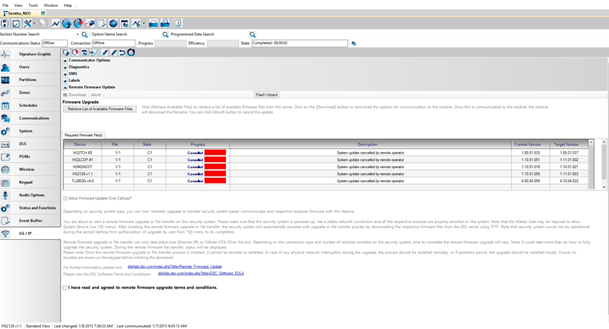Difference between revisions of "PowerSeries Neo/PowerSeries Pro Remote Firmware Upgrade"
Jvankooten (Talk | contribs) |
Curtis.jay (Talk | contribs) |
||
| (One intermediate revision by one user not shown) | |||
| Line 1: | Line 1: | ||
[[category:Firmware]] | [[category:Firmware]] | ||
| − | 1. Open a DLS account with a | + | 1. Open a DLS account with a PowerSeries Neo or PowerSeries Pro Panel and a alternate communicator (firmware upgrade requires an alternate communicator as it cannot be sent over the phone line). |
2. Go to “GS/IP” option group -> Remote Firmware Upgrade, you will see the following screen shot | 2. Go to “GS/IP” option group -> Remote Firmware Upgrade, you will see the following screen shot | ||
Latest revision as of 20:27, 1 April 2019
1. Open a DLS account with a PowerSeries Neo or PowerSeries Pro Panel and a alternate communicator (firmware upgrade requires an alternate communicator as it cannot be sent over the phone line).
2. Go to “GS/IP” option group -> Remote Firmware Upgrade, you will see the following screen shot
3. Click the button “Retrieve List Available Firmware Files”. If there are no available update files, you will see the following message
4. Otherwise, you will see the list of available upgrade files list
5. If you want to use SMS communication for the firmware upgrade, you need to check the checkbox “Allow Firmware Upgrade Over Cellular” (Please note that in order to accept the EULA (End User License Agreement) you will need to disconnect from your panel first)
6. The “Download” and “Abort” button are disable by default until you read the agreement and check the checkbox “I have read and agree to remote firmware upgrade terms and conditions”. After this checkbox is checked, the “Download” button will be enabled.
7. Click the “Download” button, DLS will do the normal tagged communication for downloading information to the communicator for trigger the remote firmware upgrade
8. After the communication between DLS and the communicator success, you will see the progress of the remote firmware upgrade.
9. On the beginning, it is waiting for the remote firmware upgrade starting, during this time, the buttons are always disabled. The waiting time depends on the communicator and the communication type you chose. SMS is slower than the IP file downloading type.
10. The TFTP API server has timeout of 60 minutes for the file downloading started; DLS has timeout for the file downloading started timeout of 300 minutes.
11. DLS will display the firmware upgrade status real time dynamically.
12. File transfer will be finished one by one for each device
13. The file downloading progress bar for each device will tell the user the current status of firmware upgrade
14. If any error happens during file transferring, DLS will display the error and you can check the agreement checkbox and the “Download” button will be enabled again.
15. After all file downloading and transferring is done. The DLS will show the following screen
16. Once all the device status are “C0”, the user can use their keypad to activate the firmware upgrade
17. If there are any error on the device, after the user activate the firmware upgrade form the keypad, DLS will get error message and display. The user can clean the errors (such as low battery).
18. If everything is ok, after the firmware upgrade activation from the keypad, DLS will get the correct status and display on the GUI
19. Before the firmware is done, if the user close DLS or go to other option group and come back, the firmware upgrade status will be resumed.
20. The user just wait until the firmware upgrade is done.
21. Once the firmware upgrade is done. The DLS will show the user the new status “A0” and the Target Version column and the Current Version column will be same.
22. When the firmware upgrade status is “C0” for all devices, the user also can check the agreement checkbox and ABORT the firmware upgrade