Searching Within an Account: Difference between revisions
Robmatthews (talk | contribs) No edit summary |
Andthompson (talk | contribs) No edit summary |
||
| Line 13: | Line 13: | ||
'''Search Results''' | '''Search Results''' | ||
Simply double-click any item in the Search Results to be immediately forwarded to that specific location in the account. | Simply double-click any item in the Search Results or highlight it and select ''goto'' to be immediately forwarded to that specific location in the account. | ||
Revision as of 16:13, 22 July 2009
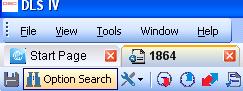
The database structure of DLS IV allows powerful searching mechanisms. Click the Search icon on the Account Toolbar to access the search function. You can search within a DLS IV account for:
- Programming Options by Name
- Account Data
- Programming Options by Section Number
Search Results
Simply double-click any item in the Search Results or highlight it and select goto to be immediately forwarded to that specific location in the account.
Option Search
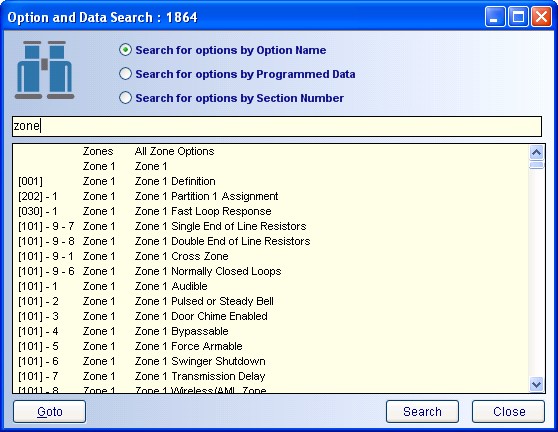
Using the option search function, the DLS IV will locate the terms you search for from the various options descriptions. In the example at right the user selected 'option search' and searched for 'zone'. This search will return all of the options containing the word zone, like Zone definitions, and the various zone attributes.
File Data Search
File data search will search for the requested terms from within the data you have programmed into the panel. If the example above were changed to 'File Data Search', you would only see options you have programmed containing the word zone. In the case of a defaulted PC1864 panel, you would see zones 9-64 definitions and the 'Restorals on' options. This is because the zones 9-64 definitions will be, by default, "00 Null Zone" which the file data search will find, and the 'Restorals on' option is set to "Zone Activity" by default.
Section Number Search
The section number search will search for a desired programming section number. For example, if you do a section number search on '001' this will return the zone definitions section.
From the results, you can select the specific option and click "go to" at the bottom of the search results screen and it will take you directly to that section.