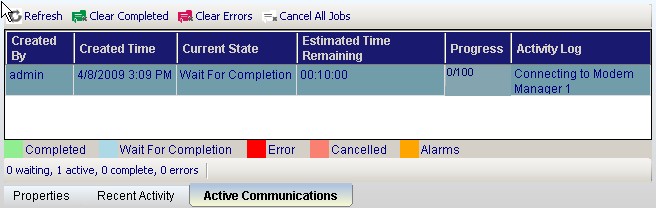Communications
For a tutorial on communicating with a DSC security panel, see Communications Tutorial.
Active Communications
The active communications for an account can be viewed in the Status window while the account is open.
Refresh
The Refresh button works just like the Refresh button on your internet browser. It reloads the information in the recent activity list.
Clear Completed
The Clear Completed button removes anything in the recent activity list which is listed as being completed.
Clear Errors
The Clear Errors button removes anything in the recent activity list which has failed or has been listed as in error, for some reason.
For a list of communications errors and what causes them, see List of Communications Errors.
Cancel Communications
The Cancel Communications function is available in the Account toolbar. This function may be used to cancel a current (or pending) communication job, but this function should not be considered a "Hang up immediately" command.
When pressed, the Communication Manager stops sending upload or download commands to the panel when it is determined to be “SAFE TO STOP". This means that the communication session that you are trying to cancel will NOT hang up with the panel immediately, but will wait until the communication can be ended gracefully, leaving the panel in an operational state.
Global Upload
If a global upload was canceled, data that was already uploaded from the panel will be saved, and any options that were not yet uploaded will remain tagged for upload. This allows for an opportunity to restart the communication at a later time.
Global Download
If a global download was canceled, any options that were not downloaded will be saved to the database and tagged for download. The remaining options may be downloaded at a later time.
Tagged Communication
If a tagged communication was canceled, tags for options that were completed successfully will be cleared, tags for options that were not completed successfully will be saved, and may be restarted at a later time. Data that was uploaded successfully will be saved to the database.
More about Tags
Connection Methods
You can connect to a DSC panel using the DLS IV software in a variety of different ways. These include PC-Link, T-Link, and PSTN.
PC-Link
PC-Link is a method of connecting to a DSC panel by connecting a serial port on your computer directly to the security panel.
T-Link/TL Network
The T-Link and TL network connection methods refer to connecting to the security panel via a T-Link module which allows connection via a local or wide area network.
- T-Link: This refers to the TL-250 module. Select this connection type if you wish to connect to the PowerSeries or MAXSYS system via a TL-250 module.
- TL Network: This refers to the newer version TL260GS, TL265GS. Select this connection type if you wish to connect to the system via one of these modules.
For more information on connecting to a panel via T-Link, see T-Link Module.
Queue for Incoming
PSTN
PSTN stands for Public Switched Telephone Network. This is the most common connection method. In order to connect to a DSC panel over the telephone line, you will need an MD-12 modem connected to a free serial port on your computer, a free phone line for the modem, and the telephone number that the security panel is connected to on-site.
Modem Manager Configuration
The Modem Manager configuration can be found under the Tools menu in the toolbar. The Modem Manager can be used to configure the various connection methods and options associated with them.
For more information, see Modem Manager Configuration.
Communication Operations
Global Upload
If you choose to do a global upload, the DLS IV software connects to the panel via whichever means you have selected and all of the data in the panel is transferred to the computer. The global upload gets all data from the panel excluding the event buffer.
Global Download
A global download takes all of the data and information you have programmed in the account file on your computer and transfers it to the security panel.
Communicate Tags
If you select the Communicate Tags button, any options you have tagged, either upload or download, will communicate. The DLS IV software connects to the panel and begins both uploading and downloading any options you have selected.
Upload Event Buffer
Uploading the panel's event buffer takes all events from the panel's event buffer and transfers them to the DLS IV software. The size of the event buffer and events therein may vary from panel to panel.
Clear All Tags
The Clear All Tags button removes any Upload or Download tags you have selected on any options within the DLS IV account file.