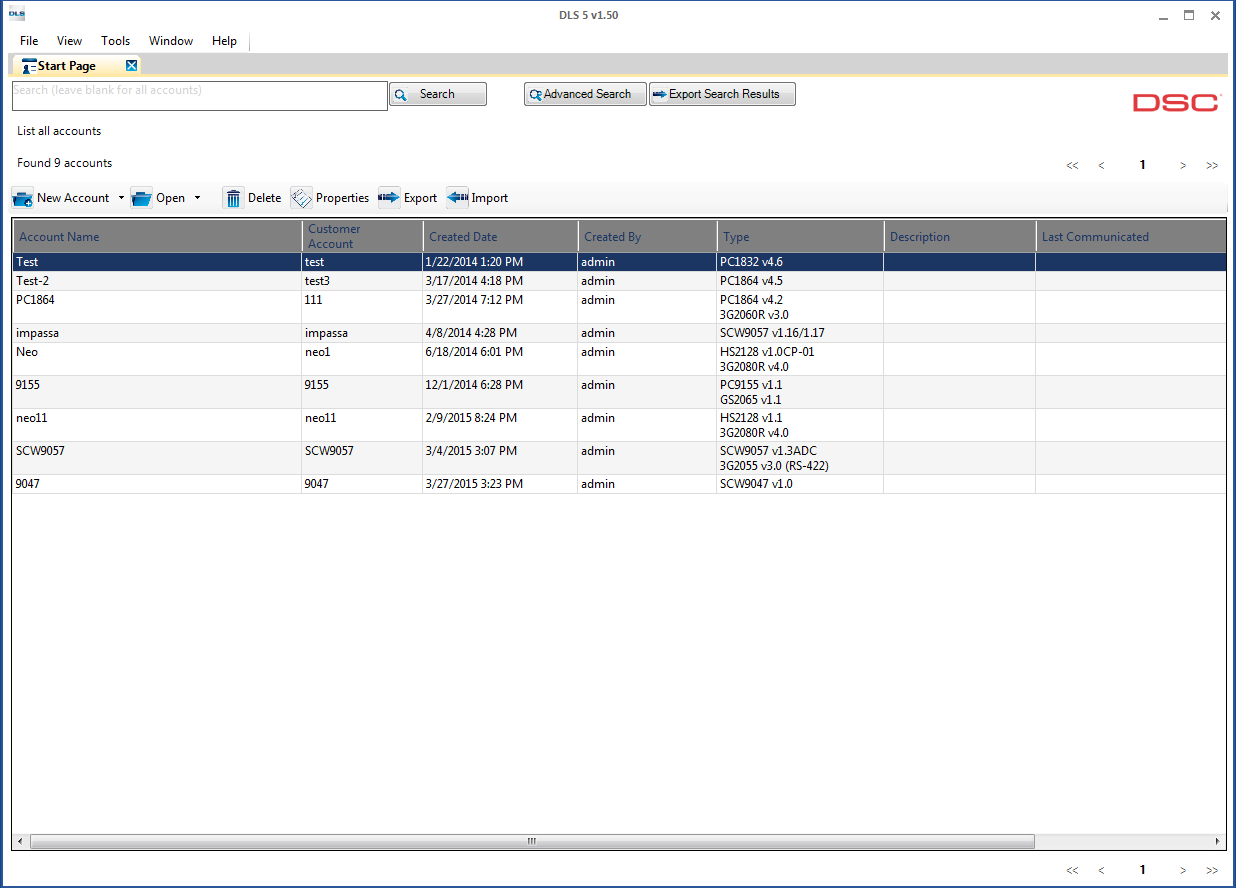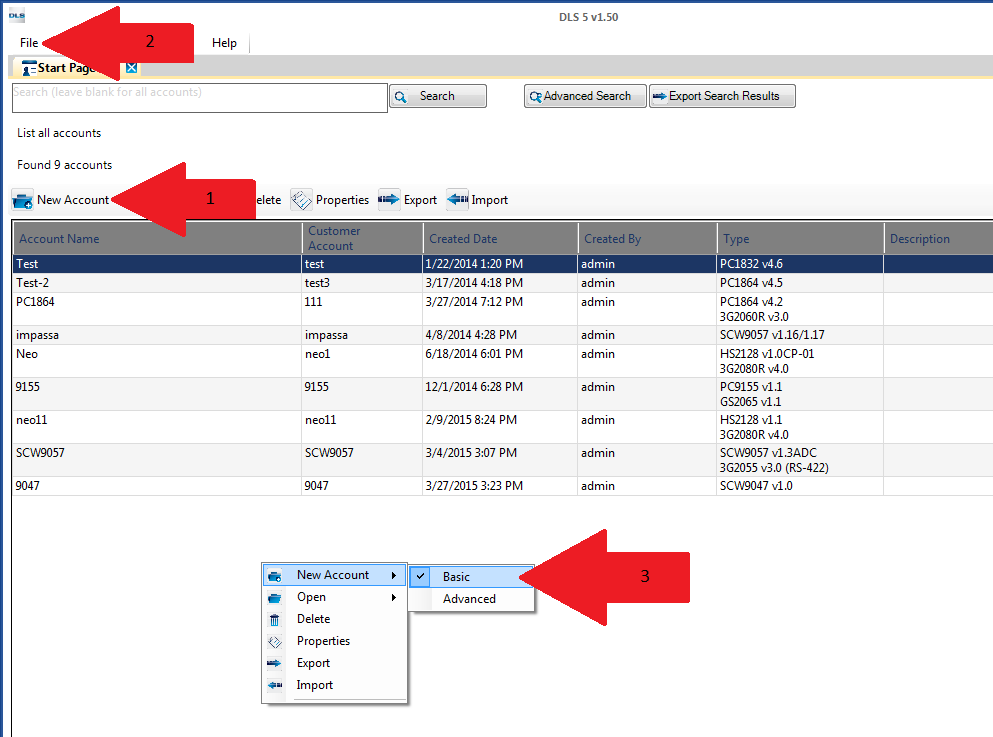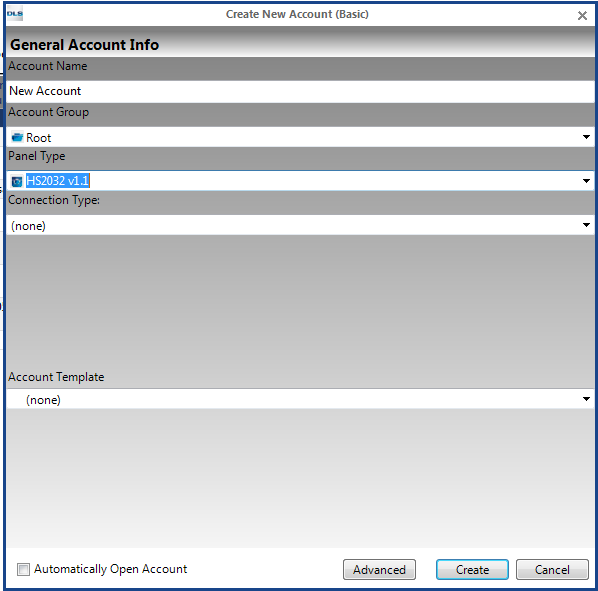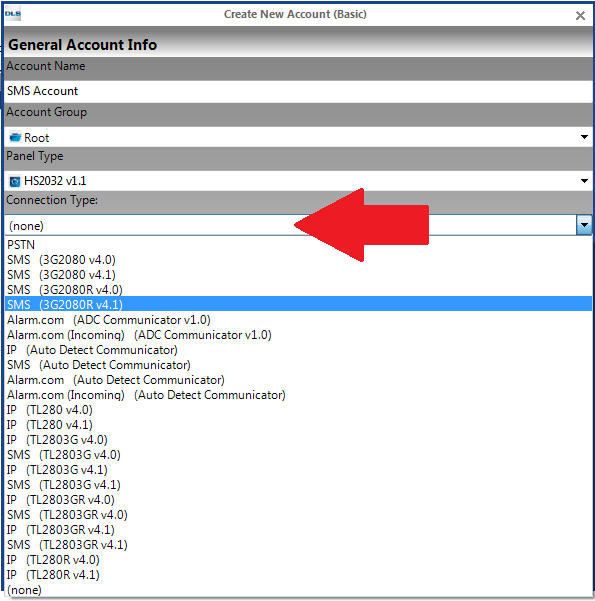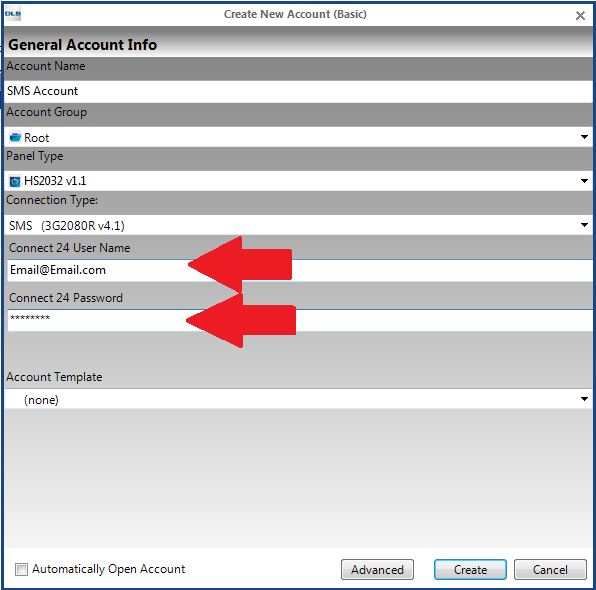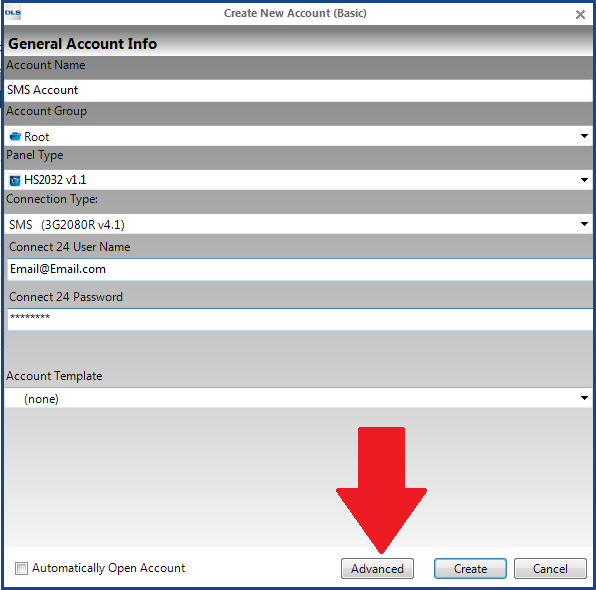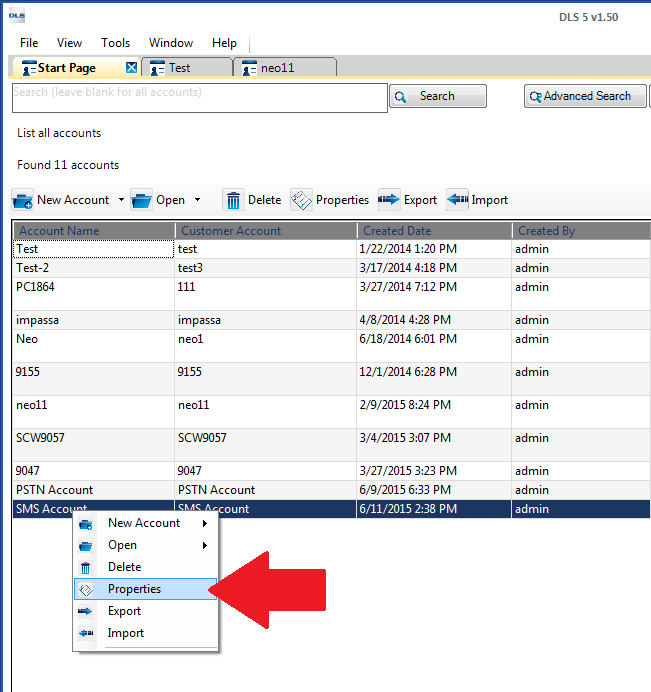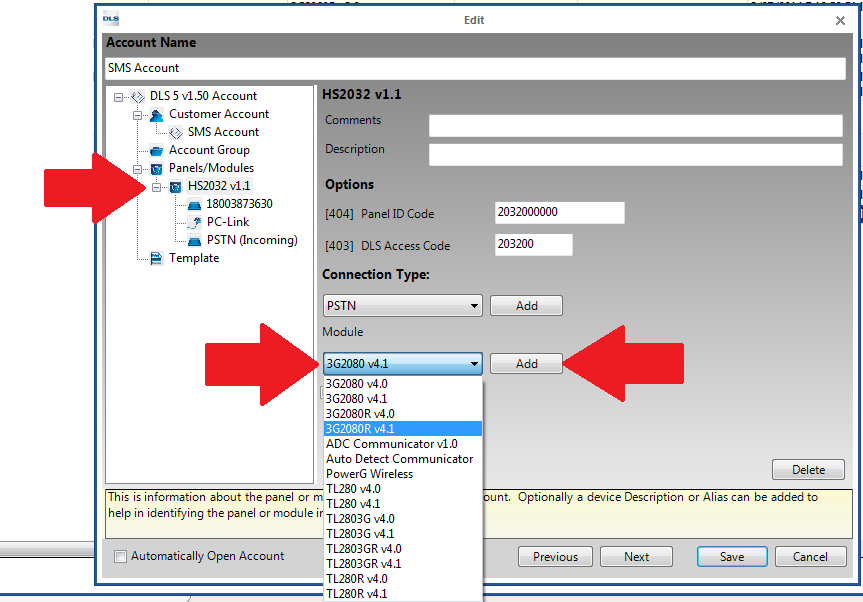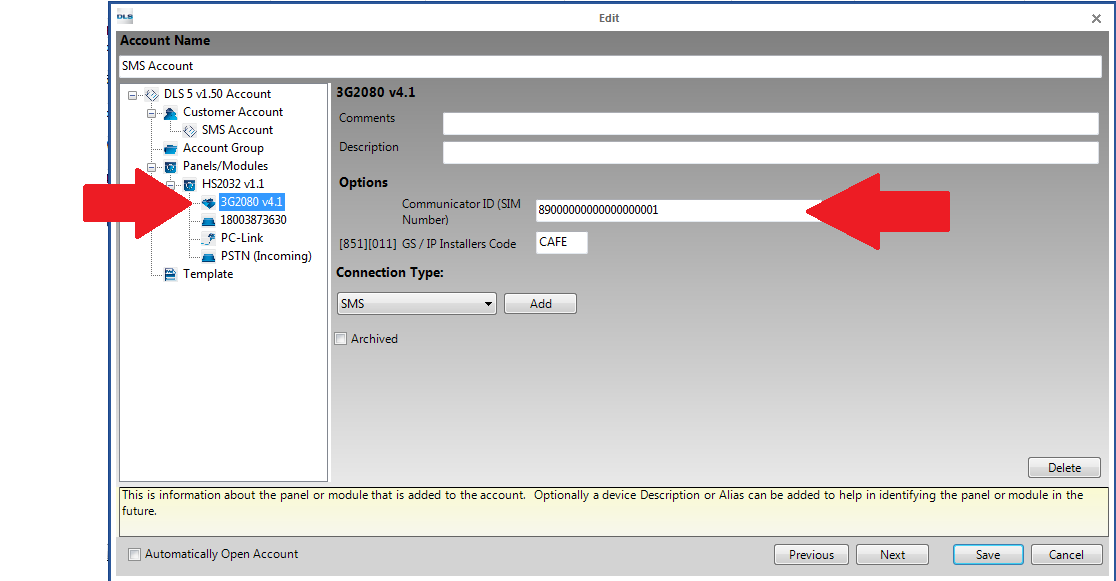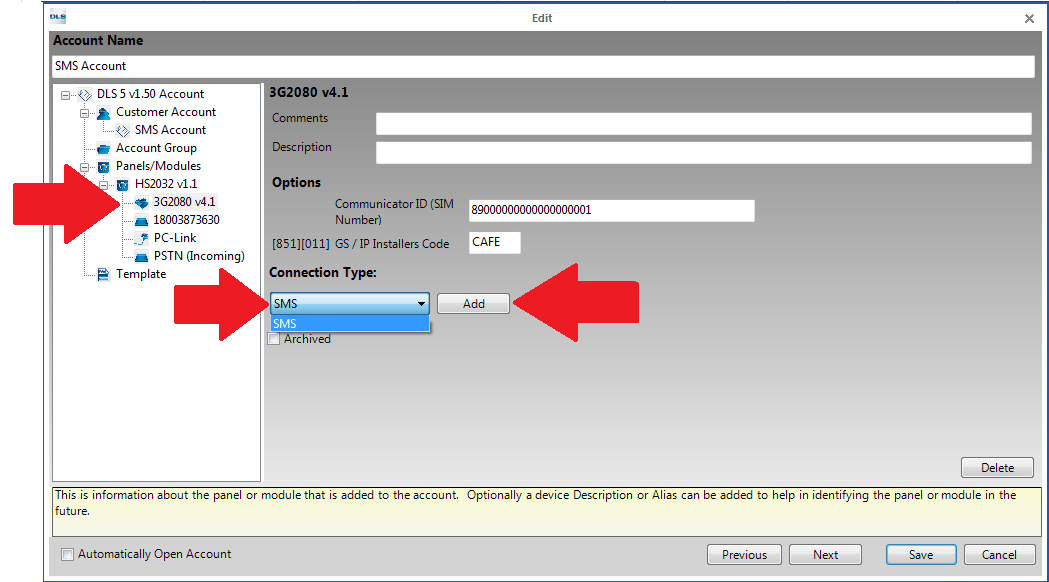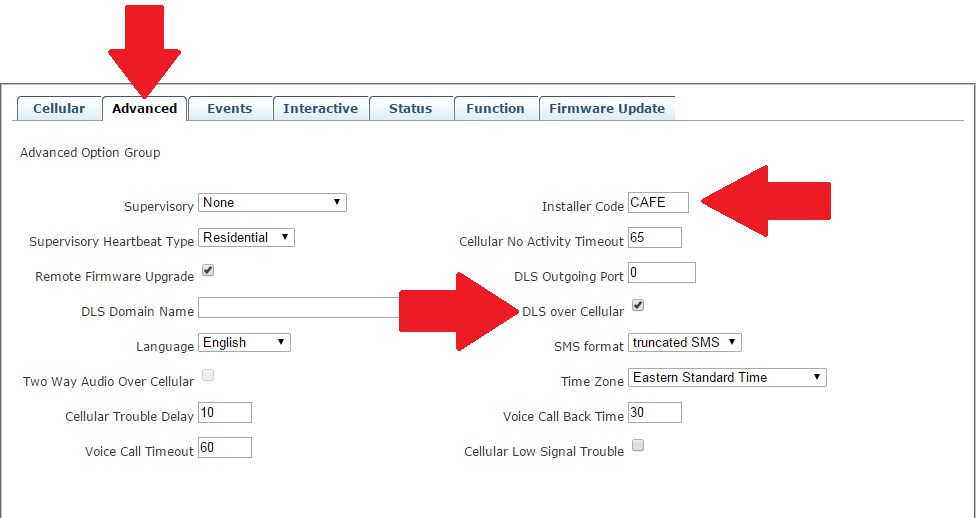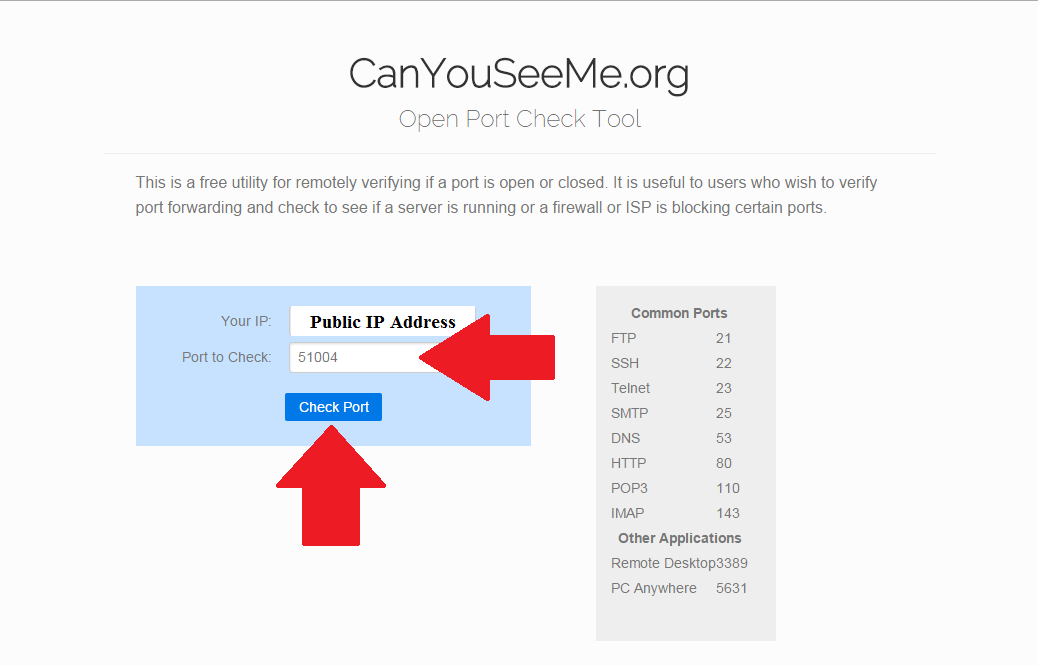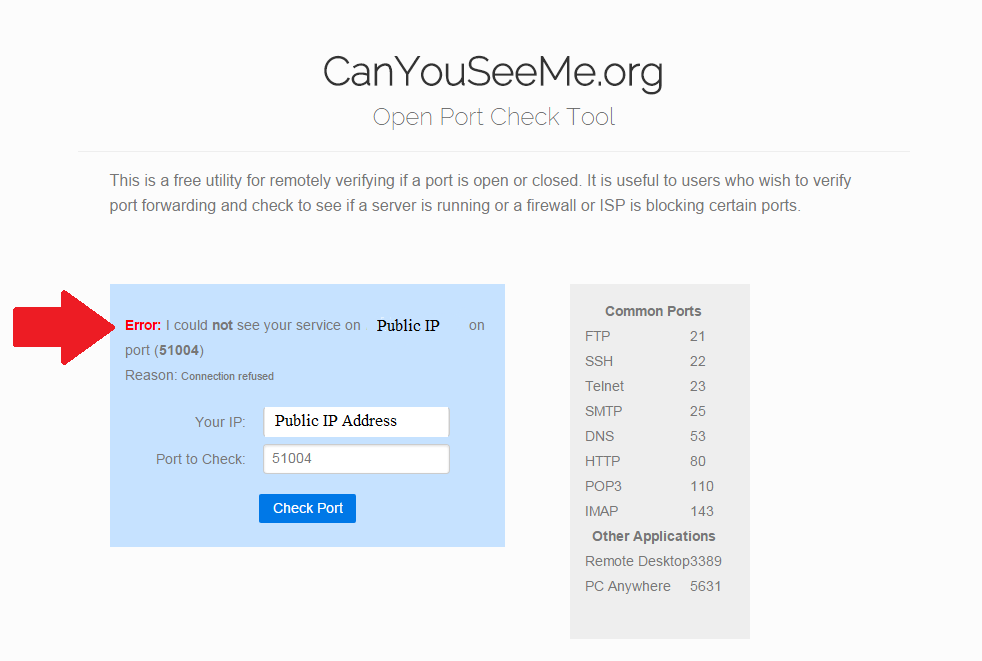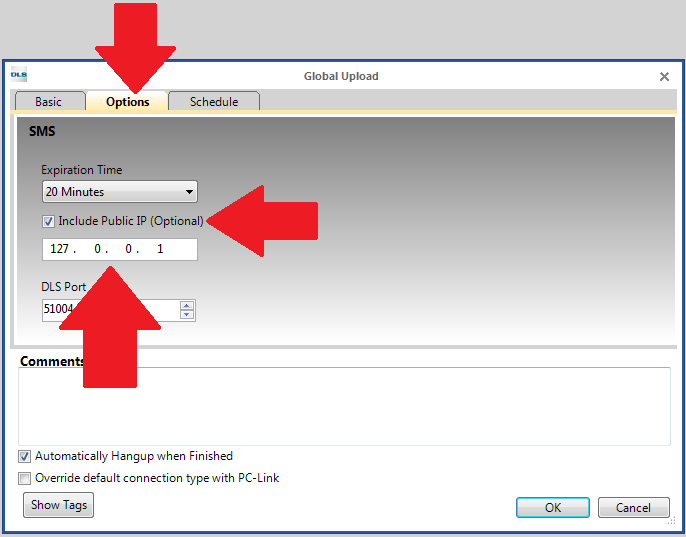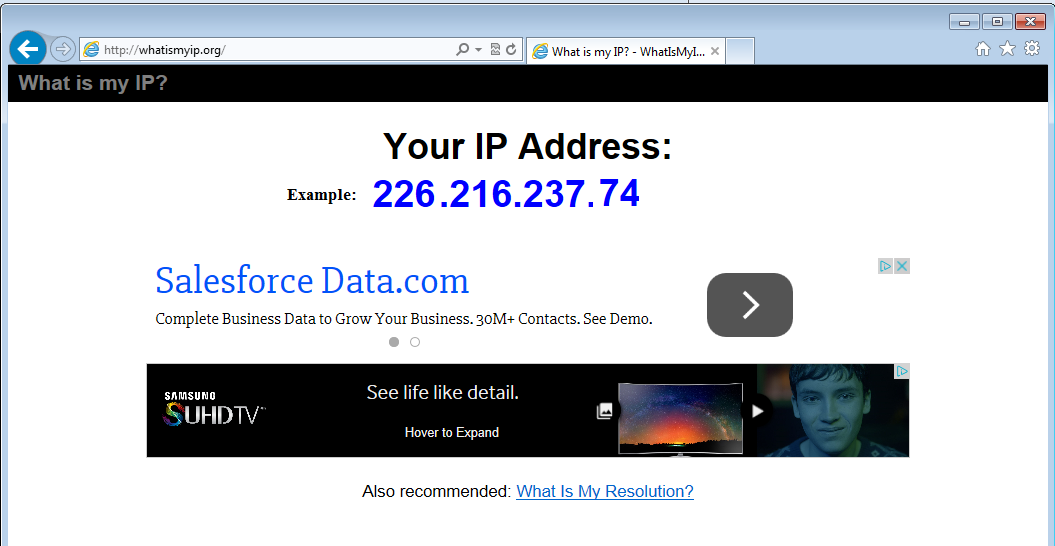Communication Tutorial - SMS
An SMS connection is when you are connecting to a panel through a GSM radio that is attached to a panel (Ex. 3G2055, 3G2080R, TL2603GR, Etc.), over an internet connection using the DLS software. If you are located within North American this service would be provided through Connect 24, because of this when you create the account you will require particular information. You would require your Connect 24 username and password as well as the complete 20 digit SIM card number of the radio that you are trying to connect to. When you initiate a connection within the DLS software it will tell Connect 24 to send an SMS message to the radio telling it to communicate back to the public IP address of your computer you are using to connect.
Creating an account for a SMS Connection
When initially creating an account within DLS you are prompted to select a connection type after choosing the panel type. In this location you would want to select the appropriate SMS radio and following that you will be able to enter the required information to connect.
When only using an SMS connection to connect to the panel you would want to start off by creating the account; to do so we would want the DLS software open and be viewing the main start page.
From here we can click on the New Account button (1), go from the File menu and select New Account (2), or right click within the Start Page and select New Account (3). If you do select the last option it is recommended to click basic following that.
After selecting the desired method to create the account a new window will appear labelled “Create New Account (Basic)”.
In this new window we can then enter the Account Name, Chose the Account Group, select the panel type and the connection type. Since this account we are creating for an SMS connection we would want to select the appropriate SMS communicator that you have connected to the panel
After selecting the SMS radio that you have connected to the radio you are then prompted to enter your Connect 24 User Name and Password. These would be the same credentials that you use to login to the Connect 24 website.
Following entering this information we also need to tell the account the SIM card number that you wish to connect to. To do this we would want to click on the Advance button bringing up a new window. In this new window we would click on the SMS radio that is nestled under the model of the panel you are creating the account for.
After selecting the radio we need to enter the SIM card number in the field labelled Communicator ID (SIM Number). This will be a 20 digit number that you can directly on the SIM card itself for the radio.
By default this is all the information in the account that is required for the SMS connection. Once completed you can then click on Create and this account will populate within the main Start Page in DLS. If you do have enabled Automatically Open Account when creating the account it will open right away after clicking Create.
Adding an SMS to a Previously Created Account
If you have already created an account and then choose later to add a SMS communicator you can still add it to the account. With the account closed you would right click on the account and click on properties
With the account properties open you would want to click on the actual panel that you are using and you will be provided a drop down menu on the right hand side labeled module. You would then drop this menu down and chose the SMS radio that is connected to the panel and click the add button to add it to the account.
After adding the communicator to the account you would then click the radio that will be nestled under the panel and enter the SIM card number that is being used. You would go down to the drop down menu under connection type and chose SMS and press add.
Once SMS has been added to the connection type click on the SMS option on the left hand side of the window which should be nestled under the radio you added to the account and enter your Connect 24 username and passwords then click save. The account will then open automatically if the option to “Automatically Open Account” is selected or it will auto populate on the start page from where you can then open it.
SMS Connection Configuration
In order to connect over an SMS connection there are some particular settings that need to be enabled on both the Connect 24 account as well as on your computers network.
Connect 24 Configuration
On the Connect 24 side of the settings you need to make sure that the account is provisioned correctly for DLS over Cellular. If you have access to the Connect 24 website you would want to open the account through the website and click on the Advance tab.
While viewing the advance tab you would want to make sure that the option for DLS over Cellular is enabled. You can also view if the Installers code for the radio has been changed but by default it would be set to “CAFE”.
Computer Network Configuration
There is also some configuration that needs to be done on the computer network that you are trying to communicate over. The main configuration is that you need to ensure that port 51004 is open and not blocked on the network. Some things that could possible block that port would be routers or firewalls being used as well antivirus software.
To confirm that this port is open you can open the website www.canyouseeme.org and in the location that says “Port to Check” you would enter 51004 and click on the Check Port.
The webpage will then come back with either coming backing saying Success or Error depending on if it was able to communicate on that port. If it was not able to then you would want to look into any routers, firewalls or antivirus blocking that port. It is also suggested to have that port forwarded to the internal IP address of the computer you are trying to connect to if you are behind a router. For more information on how to do this you can refer to the installation manual of your router, contact an IT professional for assistance or visit the webpage www.portforward.com.
Connecting to a Panel
After creating the account or adding the communicator to the account you would then be able to connect to the panel. To do so you would want to open the account and do your regular connection options (Global Upload/Global Download/Communicate Tags/Connect Only) and when the new window opens instead of picking PC-Link for the connection type you would want to drop down the menu and pick SMS. You can then click ok to try to connect to the panel as long as all other relevant information is set (Downloading Access Code / Panel ID Code). For more information on connection options please view the page on Connection Options.
To view that status of your connection jobs or to see if the software had a trouble condition when trying to connect you can click on view and then communication jobs. This will display the status of the jobs on your system and if any are showing up in red you can view what trouble the software had under the activity log. For more information on the communication job window please visit the Communication Job page.
Troubleshooting
Bad SIM number: This is indicating the SIM number programmed in the account properties is invalid. Please confirm the SIM number for the radio you want to connect to. You would also want to make sure that the SIM card has been registered to the appropriate dealer, and you have the correct login credentials (Connect 24 User Name and Password).
Could not authenticate: This error indicates that the Connect 24 user name or password was not correct, or that the DLS "over GPRS" toggle option is disabled in the Connect 24 profile for this GSM communicator. Please confirm that you have entered the correct Connect 24 account information and confirm on the Connect 24 website that the account has been provisioned for DLS over Cellular.
DLS lockout is active due to too many invalid attempts: This indicates that the installer code of the communicator used to connect to the panel is not correct and DLS is in lockout mode for one hour. Give the panel at least one hour from the last time you attempted to connect to it before connecting again.
DLS is not enabled or the DLS window has expired: This indicates that DLS is not enabled on the panel for the specific connection type you are using. For example on a Power Series alarm panel, ensure answering machine override/double call is enabled, and for an Alexor PC9155 or Impassa (PC9057), ensure the DLS over alternate communicator option is enabled.
Timeout while waiting for incoming connection: This indicates that there was no response received by the computer on the incoming port (51004 by default) which could indicate that DLS is disabled on the panel, or that the port used for communication may be blocked by a router setting or firewall. To troubleshoot this we would want to do the following:
-Confirm that port 51004 is open on your computer. To check this you may open a web browser on your computer and go to the website www.canyouseeme.org and enter the port number 51004 and click on the Check Port button. If it comes back with Success then that port is generally not blocked on the network. However if it comes back with an error saying it could not see the service on the port then something would be blocking the port. At that time you would need to look into any routers/firewalls/antivirus that could be blocking the communication on the port.
-If you are able to see that port 51004 is open you can then include the public IP address information to the DLS software to assist with the communicator with connecting to your network. For this we first need to establish the public IP address of your network by going to the website www.whatismyip.org . With that information we would go back to the DLS software and start a connection procedure but when the connection window opens and SMS as the connection type we would click on the options tab.
Under the options tab we would then enable Include Public IP (Optional), then below that enter the IP address that we retrieved previously and try the connection procedure again. This change will take into effect on all panels that you have enabled an SMS connection so you do not need to repeat this process on each account.
-To confirm that your radio has been provisioned for a DLS connection over Cellular you can check the Connect 24 website. Once logged in you would wanted to pull up the account and click on the advance tab and see if there is a check mark beside the DLS over Cellular option. If not and if you have the rights to make changes on the account you would enable it and do a Save and Send Changed. This will send the communicator programming back to the radio forcing it to reinitialize with Connect 24. After this process is completed (Approximately 10-15 minutes) you can then try connecting to the panel again.
Please Note: When trying to connect to a panel over SMS you need to make sure that you have an active internet connection.