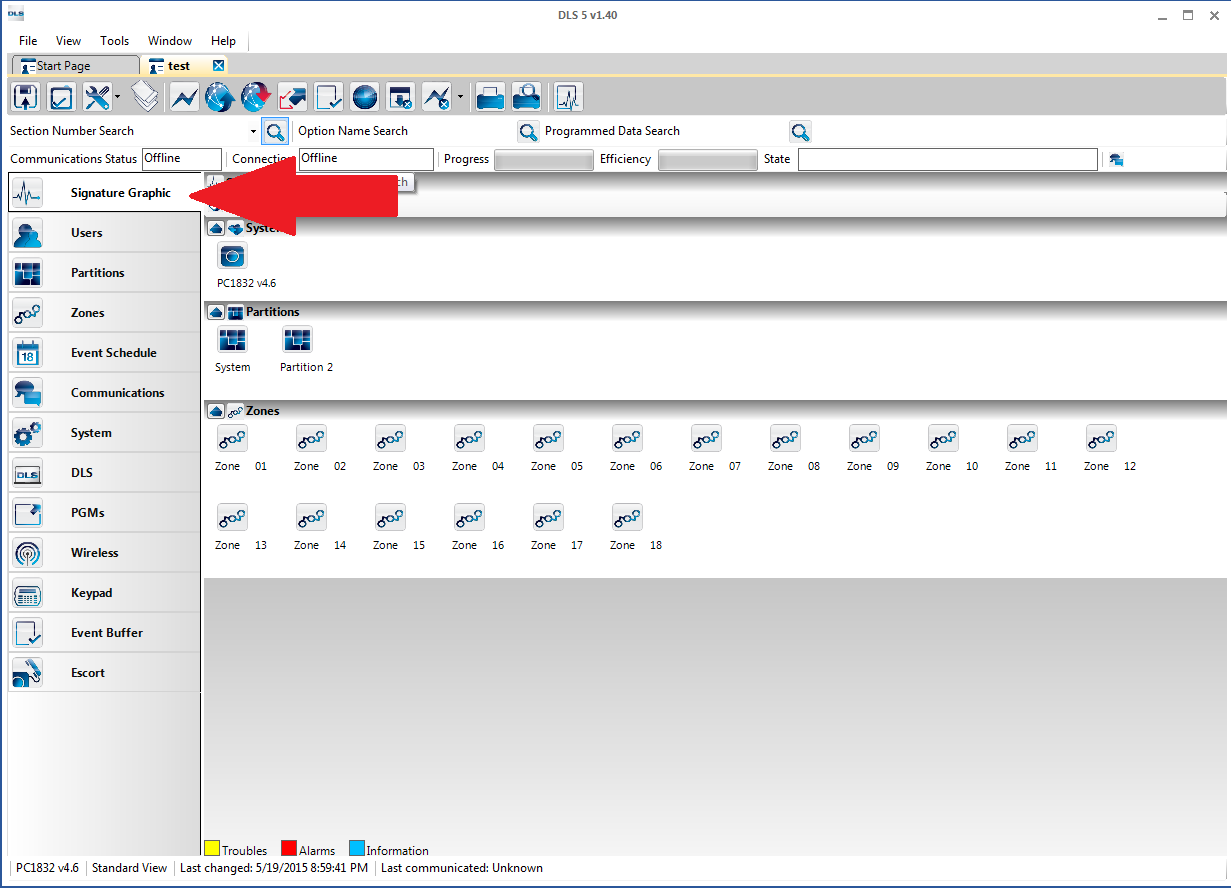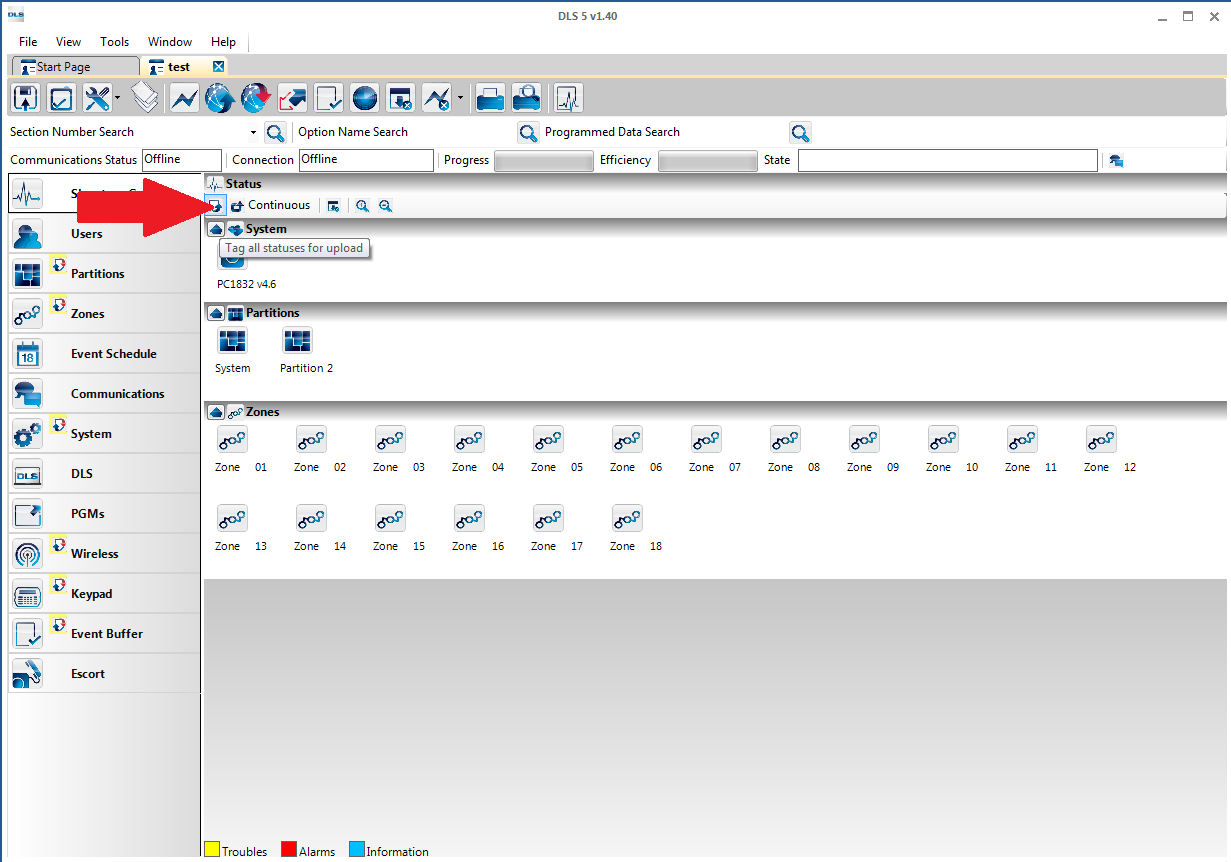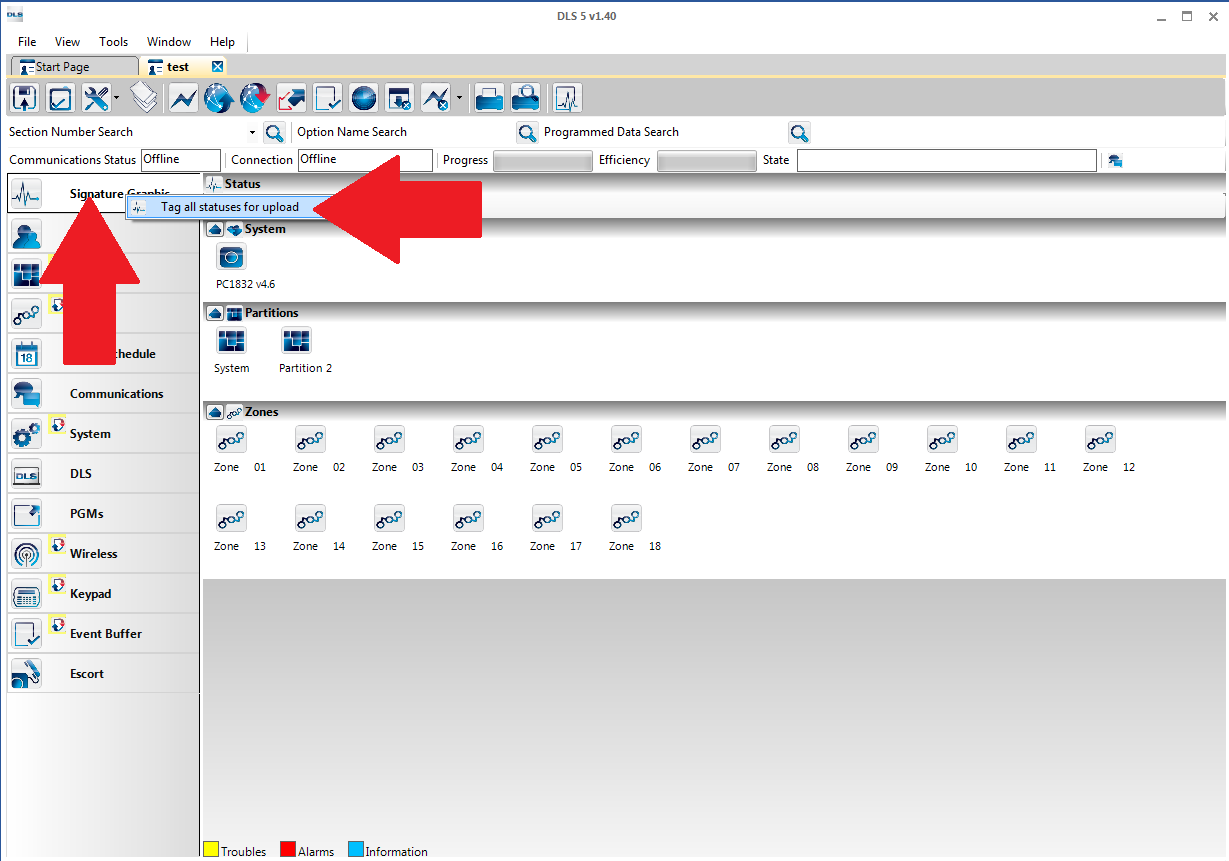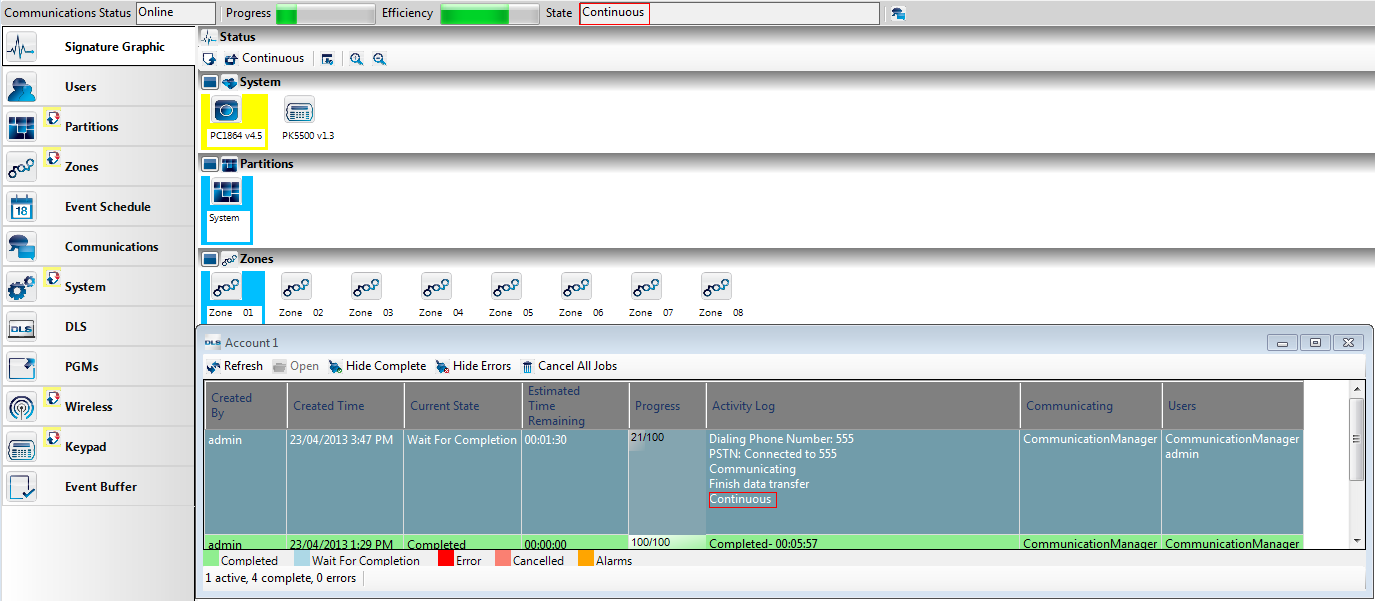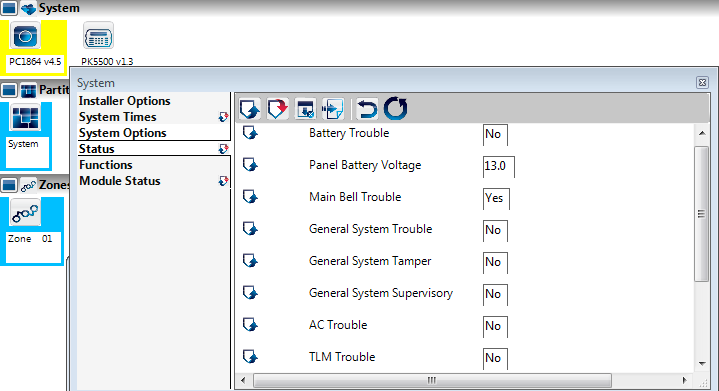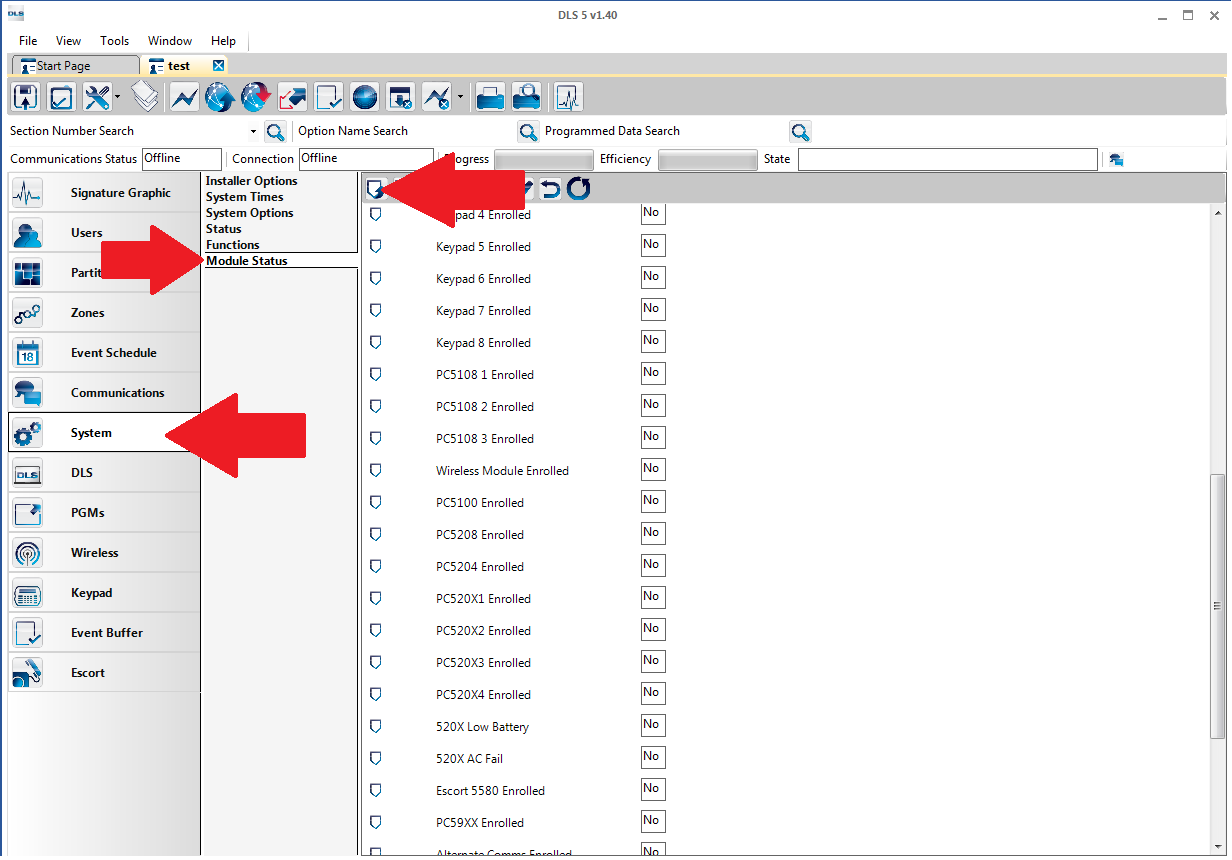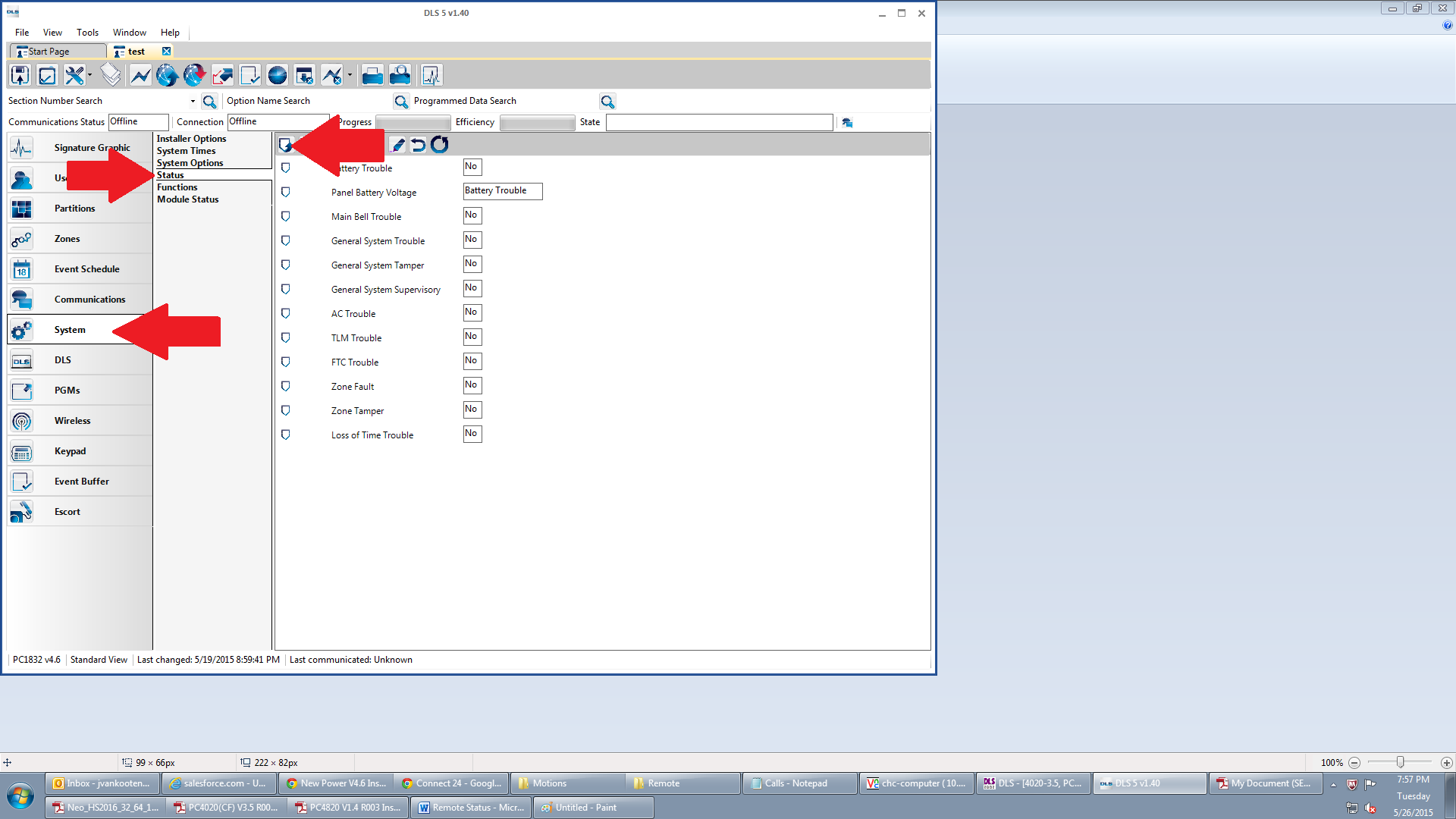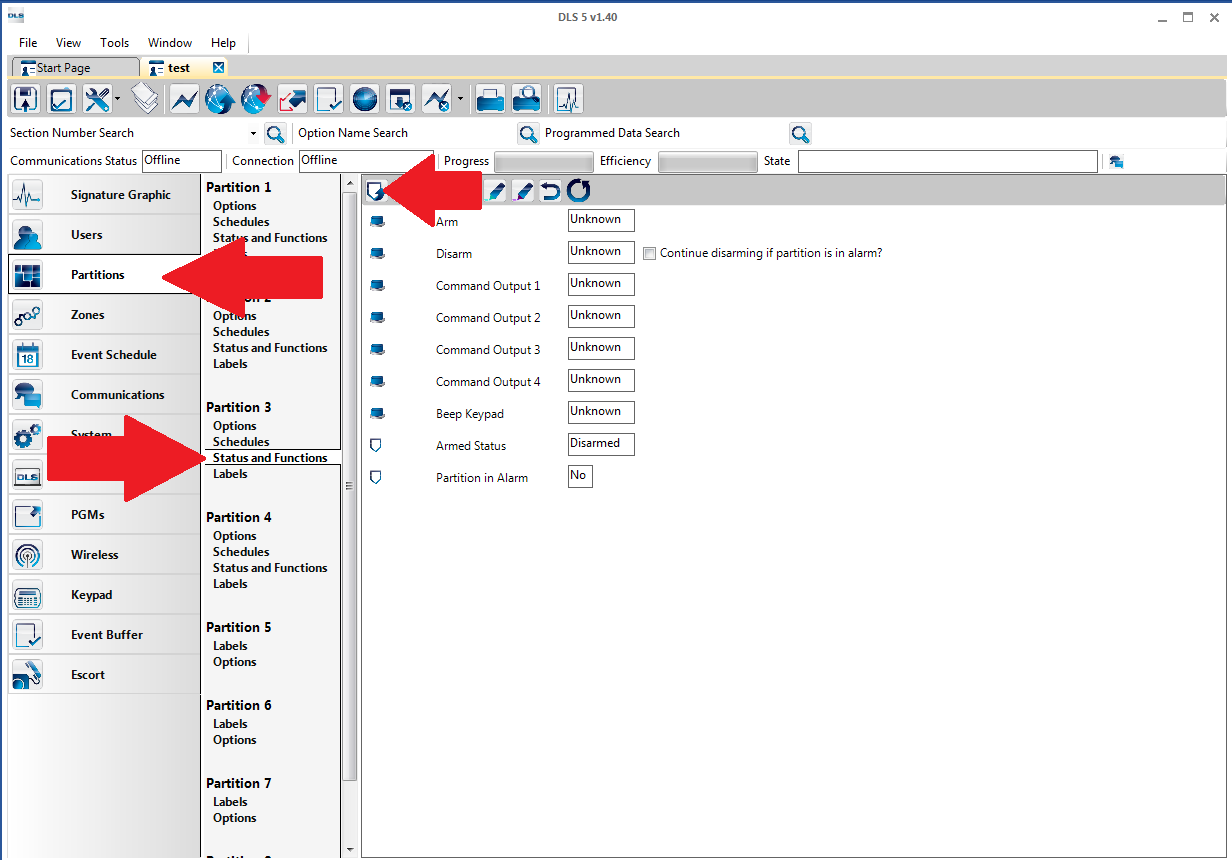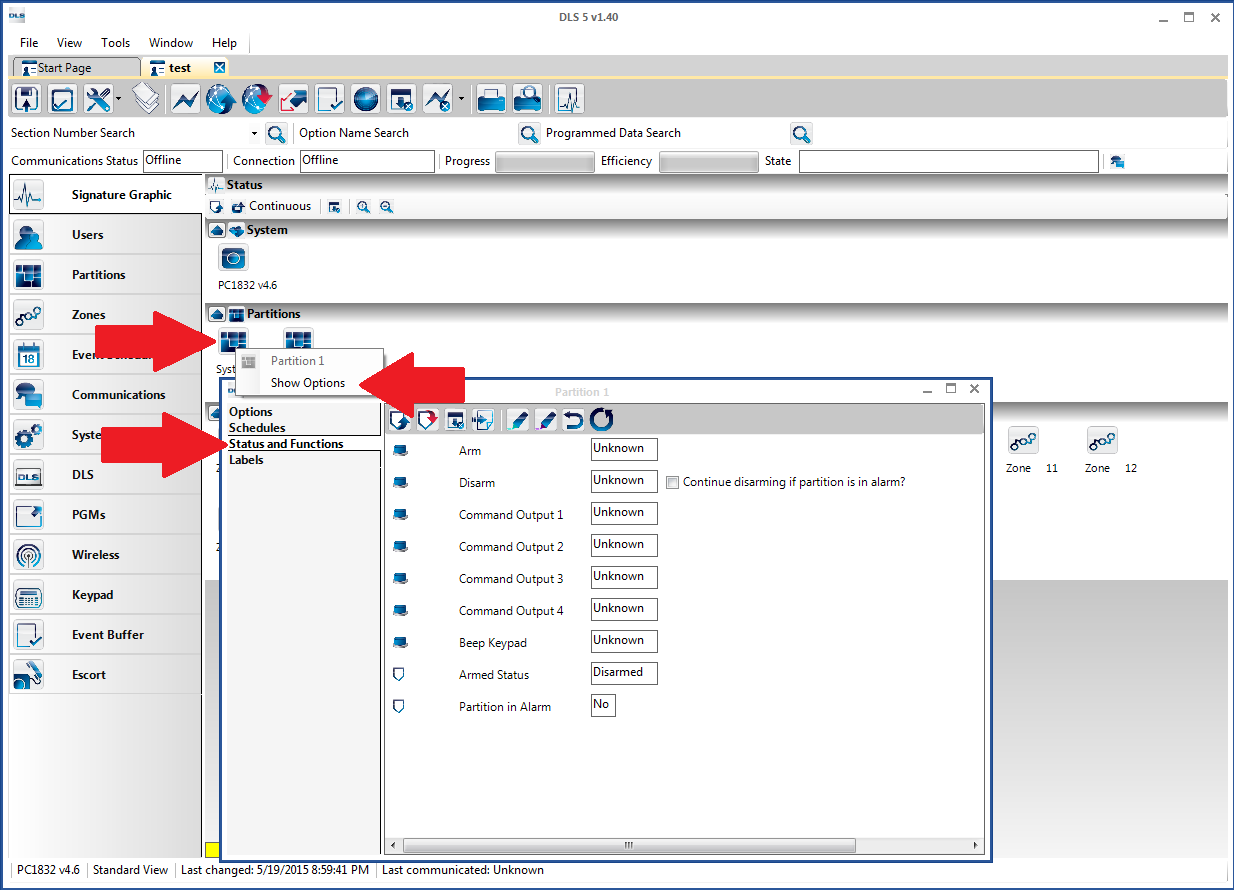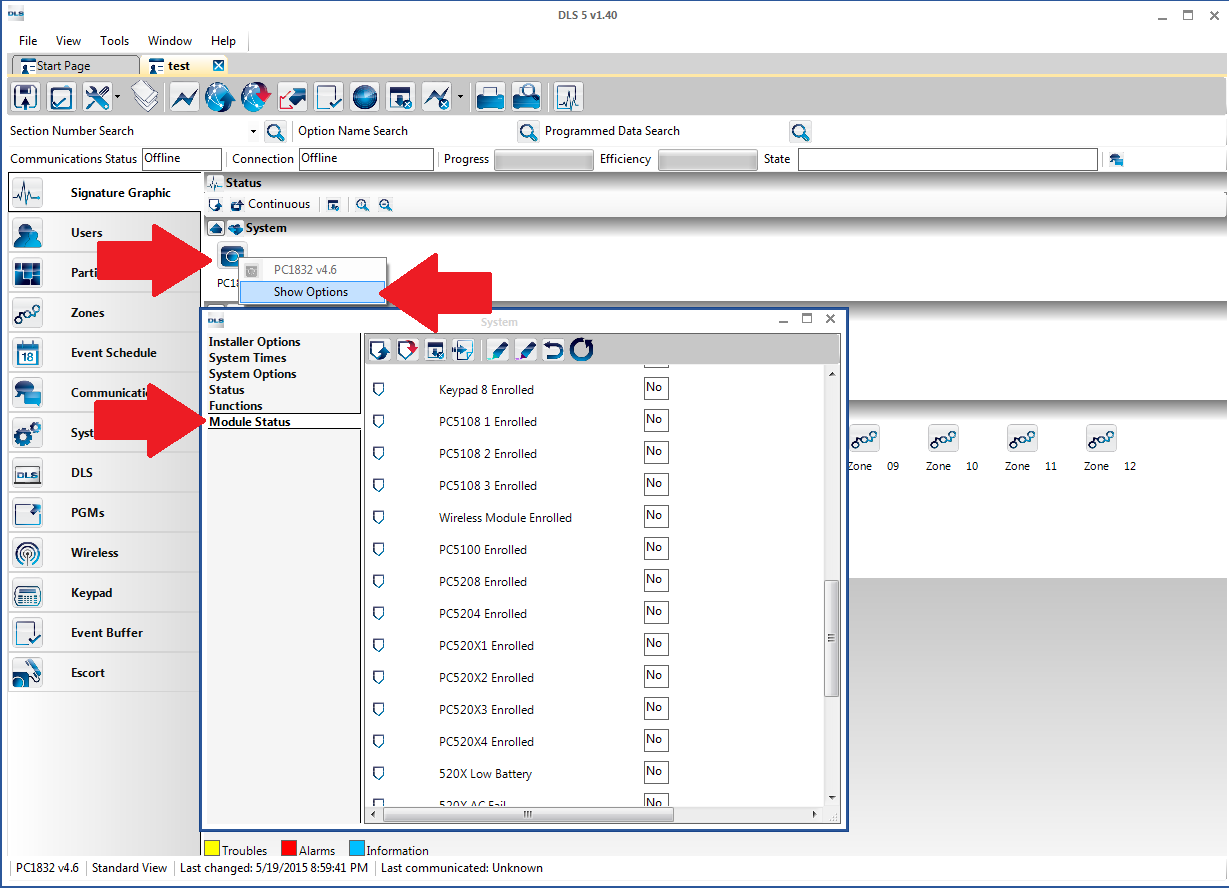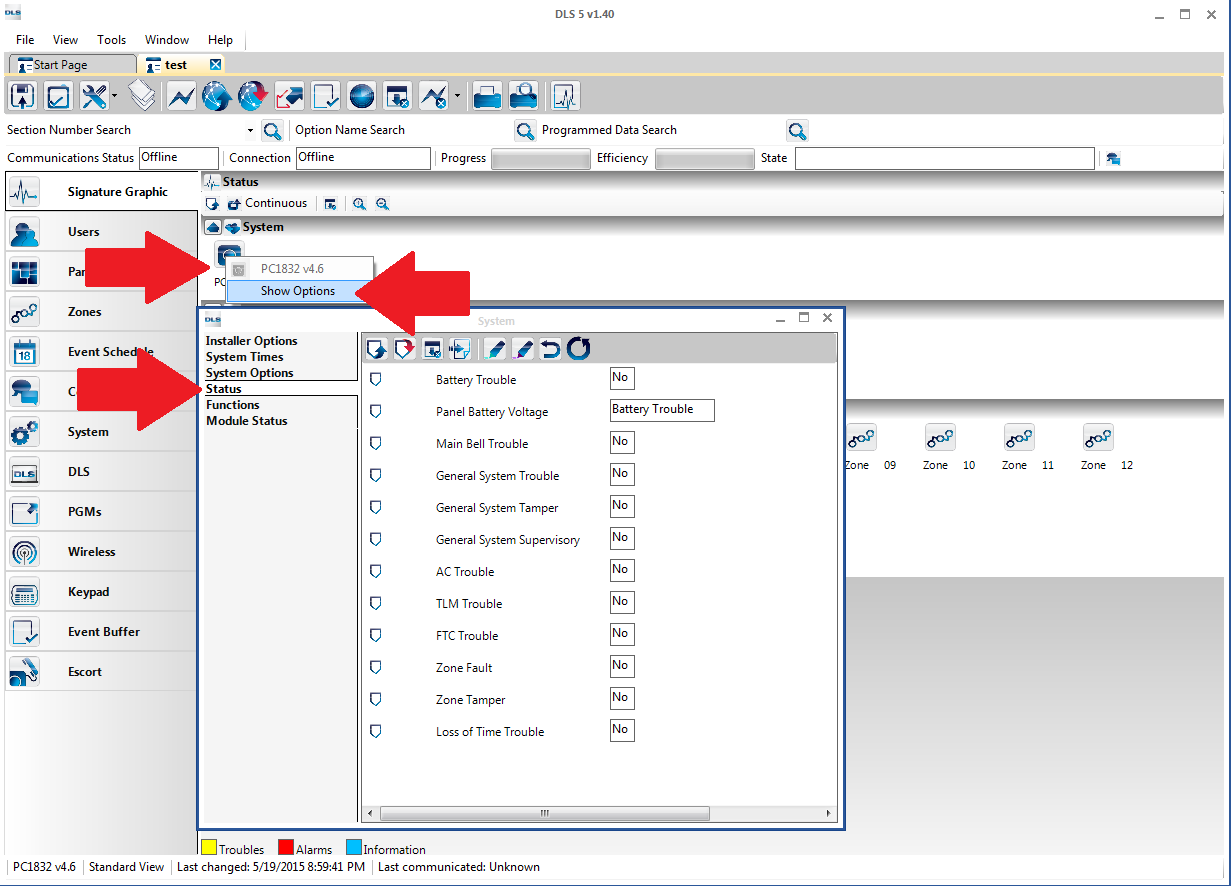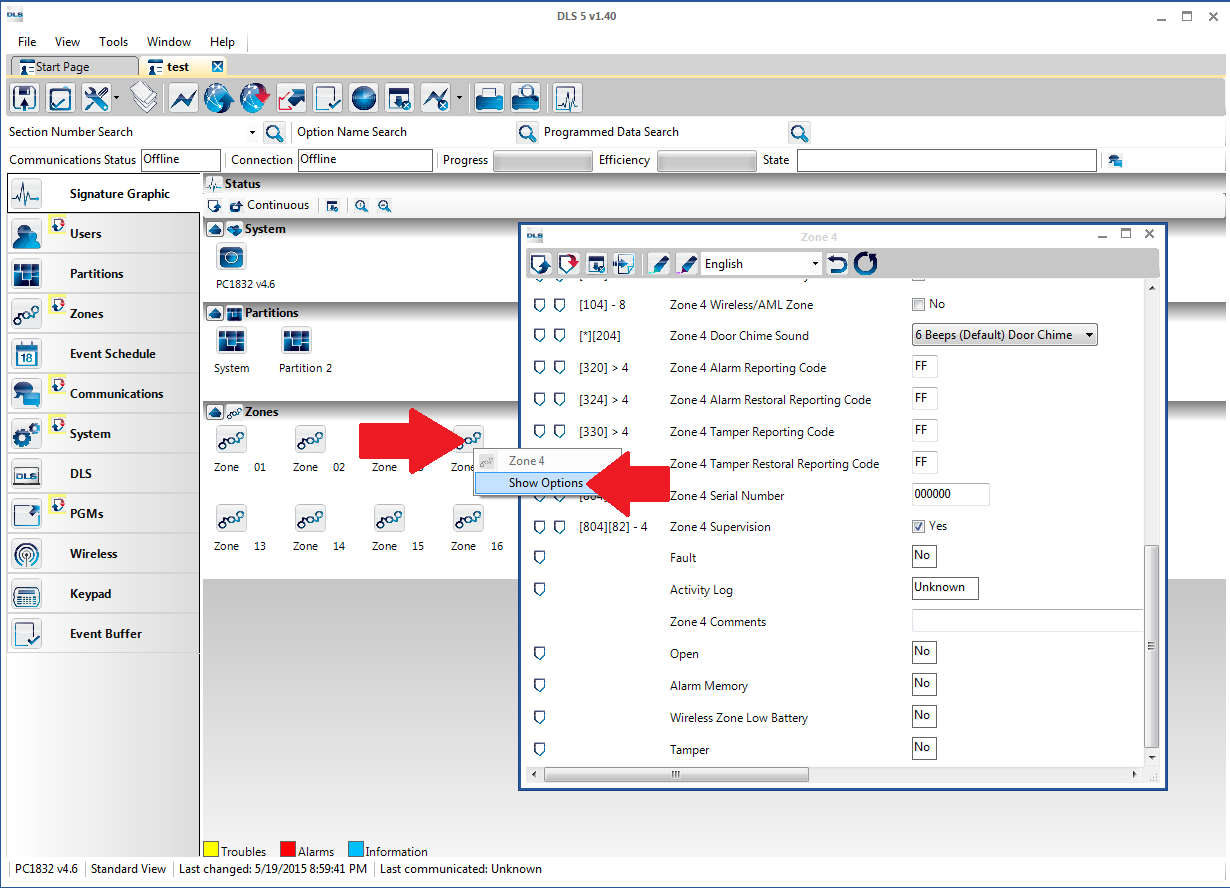Remote Status
Contents
Viewing the Status of the Panel Remotely
To view the current status of your panel remotely (Open zones, troubles, Armed Status, Etc.) there are a few ways of doing so. The first option would be doing a onetime upload of the panel’s status, the second is doing a continuous update of the system, and the third is picking the statuses you want and upload them. The first option will capture all the statuses of the panel at the moment of connection while the second will give you a continuous update of what is happening on the panel, and the third is by selecting which statuses you want an update for and uploading that information.
Onetime Upload
To do a complete status upload of the panel you would want to navigate to the Signature Graphic tab with the account open
While on the signature graphic tab either press the “Tag all statuses for upload” icon or right click directly on the signature graphic tab and select “Tag all statuses for upload”.
After tagging this information you would then went to communicate tags through which ever communication format you are using. You would do so by clicking the communicate tags icon and following the connection process for the connection type.
Continuous Upload
The purpose of this functionality is to provide you with flexibility to continuously monitor the intrusion system status. The account will continuously stay online and upload live system status from the panel until session is manually closed. The system status will not be stored in database upon terminating live monitoring and the page will be defaulted after leaving the section. The account will continuously upload the status from the panel regardless of ˜Automatically Hangup when finished" option state.
To enable continuous status upload, click on Continuous button in Signature Graphic section tool bar:
Once panel is online with DLS, you would see that status page will continuously update:
To view any system trouble(s), if exist, hover mouse over the panel icon to view in tool-tip or right click on panel icons, select Show Options and Status:
Information in tool-tip:
Information under ˜System":
When global upload will be performed for first time on the account, system status will be uploaded and stored in the database. When you will open Signature Graphics, you would see the system status from global upload. Afterwards, any time you will enable/disable live status monitoring, the system status will not be stored in database.
Please note, I case of alarm or violation of any 24-hour zone(s), DLS session will hang up and panel will communicate the events to the receiver.
Selected Status
The third option is to select which status information that you want to update on DLS and then communicate tags over the communication format that you wish. Some examples of locations where you can select information are as follows:
Module Status:
System Status:
Partition Status:
You can also go into the Signature Graphics, right click certain items and go into show options to also select items from there. Some examples are:
Partition Status:
Module Status:
System Status:
Zone Status: