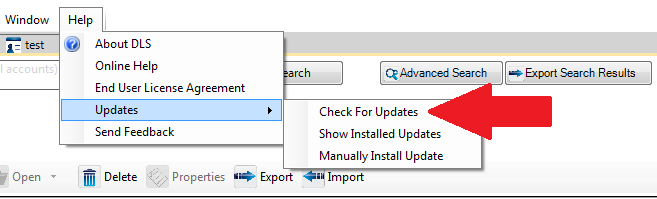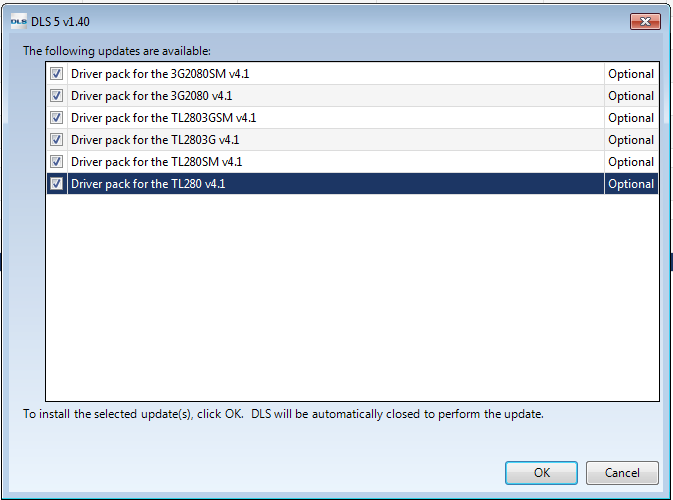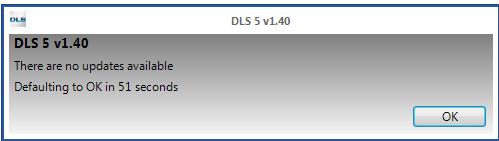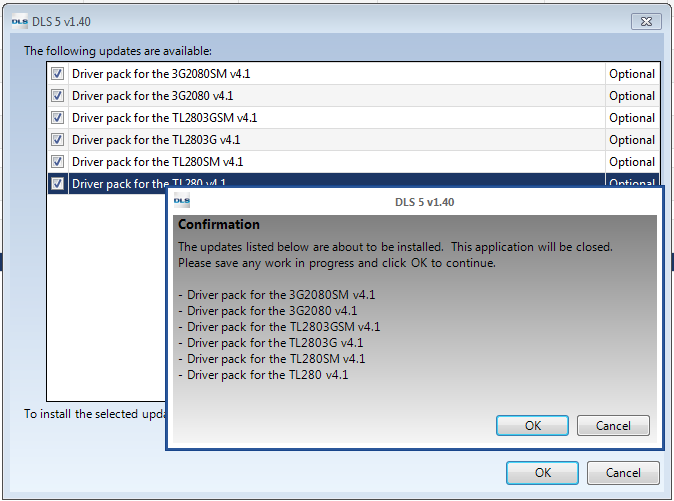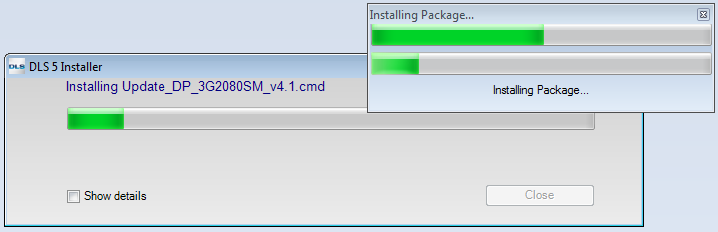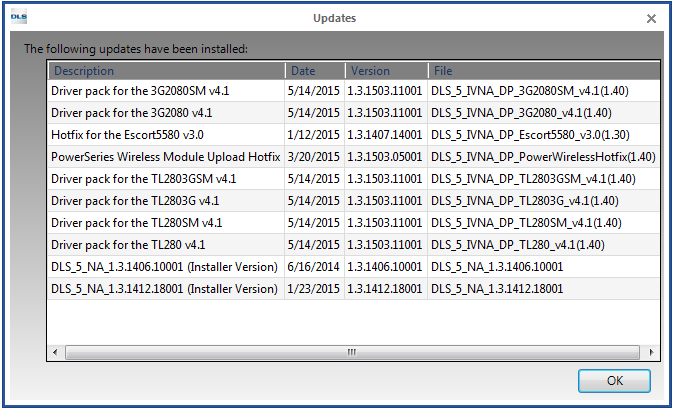DLS Auto-Updater
One of the enhanced features in DLS is the integration of updater with DLS installation. You do not need to install a separate updater application to monitor and install new software releases, driver packs and/or hot fixes.
Whenever you will login into DLS and new updates are detected, a pop-up will prompt in the tray to notify you of available updates. If you click on pop-up, an integrated updater will be launched and if you decide to close the pop-up, you will not be bothered for the same updates on next login.
Here's how to use the DLS Integrated Updater:
Contents
Check for Updates
The DLS Auto-Updater will check [www.dsc.com] daily for the latest DLS software releases. In addition to the daily Auto-Check, you can manually perform a Check For Updates by going to HELP-->Updates-->Check For Updates or perform an offline installation of driver pack(s)/hot fix by manually navigating and loading the file(s) by going to HELP-->Updates-->Manually Install Updates.
The list of available updates is compared against the list of Previously Installed updates, displaying only the updates that are relevant to you.
Priority
The list of Updates will have 2 possible priorities:
Critical Updates - As it suggests, it is strongly recommended that Critical updates are installed as soon as possible. These updates may include key fixes for security related issues, panel communication related issues, etc. If you'd like to read more about the contents of any Update, check back here for the Release Notes.
Optional Updates - This type of update could be a Driver Pack, or a DLS engine update that adds a new feature. Install these updates at your convenience.
Multiple Update Installation
The DLS Integrated Updater is able to install many updates at once. This is a great time-saving feature. Select all the updates you need and click Install. The DLS Integrated Updater will download them all and install them in one session.
Exclusive Updates
There will be certain updates, however, that require installation as a single-entity. As the various updates are selected, any Exclusive update will prompt with feedback indicating that this update should be installed first and/or by itself.
Update Procedure
1. To make sure the software is up-to-date you would want to click on Help, then Updates, and then “Check for Updates
2. This will bring open a new window showing any updates that need to be installed if there are any
3. If there are no updates to install you will see the following prompt
4. If there are updates you can then select which ones you would like to install and click ok and you will be then asked to confirm the updates you chose to apply.
5. If you accept those updates the software will then close DLS and procedure to apply the updates. Once all updates have been installed you will then have to log back into DLS
6. Also under the Help, then Updates you have your option to show the already installed updates or to manually enroll an update
Downloading Updates
The DLS Integrated Updater retrieves a list of all available updates as posted on DSC's FTP server. The list is retrieved from an FTP site, just as each update is retrieved from an FTP site. It is important to ensure that your PC is able to use FTP connections.
If a connection cannot be made to DSC's FTP site, "Cannot connect to server" message will be displayed.
The DLS Integrated Updater does not currently manage broken downloads. If you begin downloading an update, it is strongly recommended that you finish the download and installation of that update.
Send Feedback to DSC
This is the best method to send your feedback/comments to DSC. DSC Engineering Team is always striving hard to enrich DLS platform with all the required and new functionality's and making sure it exceeds your expectations. Your feedback will help shape the product into a stable, full-featured DSC product management suite.
We have a page dedicated to the proper usage of the "Send Feedback to DSC" function. Click here to read more: