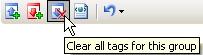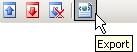Difference between revisions of "Tags"
Andthompson (Talk | contribs) |
|||
| Line 3: | Line 3: | ||
DLS IV implements the use of Tags to mark items for communication. | DLS IV implements the use of Tags to mark items for communication. | ||
| − | You can either tag an item for upload (which is indicated by the arrow pointing UP) or for download (which is indicated by the arrow pointing DOWN) | + | You can either tag an item for upload (which is indicated by the arrow pointing UP) or for download (which is indicated by the arrow pointing DOWN) |
| + | [[image:tags.jpg|thumb|1000px|left|The Upload and download tags shown to the left of Zone 1 definition]] | ||
| + | <br><br><br><br><br> | ||
Uploading retrieves information from the panel, while downloading sends information to the panel. | Uploading retrieves information from the panel, while downloading sends information to the panel. | ||
Rather than uploading or downloading the whole panel, you can select which sections or options you want communicated by selecting their respective tags. | Rather than uploading or downloading the whole panel, you can select which sections or options you want communicated by selecting their respective tags. | ||
| − | By default, all tags are unselected. When you select a tag to be uploaded, the tag becomes blue. If you select a tag for download, it will become red. If you want to clear a tag, you can either click on it again, or you can select the "clear tags" icon. | + | By default, all tags are unselected. When you select a tag to be uploaded, the tag becomes blue. If you select a tag for download, it will become red. If you want to clear a tag, you can either click on it again, or you can select the "clear tags" icon below the main toolbar. |
| − | When you have selected all your tags, you can then click on the "communicate tags" icon on the menu bar. | + | [[image:cleartags.jpg]] |
| + | |||
| + | |||
| + | When you have selected all your tags, you can then click on the "communicate tags" icon on the menu bar. | ||
| + | |||
| + | [[image:communicatetags.jpg]] | ||
==Exporting Tags== | ==Exporting Tags== | ||
| − | + | By using the Export Tags feature you are able to save the tagged options and their values to an XML file. This will allow you to view the options in a spreadsheet format which is easily navigated, saved, or printed for records or future reference. | |
| + | |||
| + | After you have tagged the section, you can select the "Export" option from the menu bar. It will then prompt you to save the file. | ||
| − | + | [[image:exporttags.jpg]] | |
| − | After saving the file, it will open automatically | + | After saving the file, it will attempt open automatically. |
==Saving Tags== | ==Saving Tags== | ||
| − | If you have sections tagged for communication and then close the account, the software will prompt if you would like to save them. Next time you open the account, you will be prompted to either clear the saved tags or reload them. | + | If you have sections tagged for communication and then close the account, the software will prompt if you would like to save them. Next time you open the account, you will be prompted to either clear the saved tags or reload them. |
Revision as of 15:15, 10 July 2009
DLS IV implements the use of Tags to mark items for communication.
You can either tag an item for upload (which is indicated by the arrow pointing UP) or for download (which is indicated by the arrow pointing DOWN)
Uploading retrieves information from the panel, while downloading sends information to the panel.
Rather than uploading or downloading the whole panel, you can select which sections or options you want communicated by selecting their respective tags.
By default, all tags are unselected. When you select a tag to be uploaded, the tag becomes blue. If you select a tag for download, it will become red. If you want to clear a tag, you can either click on it again, or you can select the "clear tags" icon below the main toolbar.
When you have selected all your tags, you can then click on the "communicate tags" icon on the menu bar.
Exporting Tags
By using the Export Tags feature you are able to save the tagged options and their values to an XML file. This will allow you to view the options in a spreadsheet format which is easily navigated, saved, or printed for records or future reference.
After you have tagged the section, you can select the "Export" option from the menu bar. It will then prompt you to save the file.
After saving the file, it will attempt open automatically.
Saving Tags
If you have sections tagged for communication and then close the account, the software will prompt if you would like to save them. Next time you open the account, you will be prompted to either clear the saved tags or reload them.