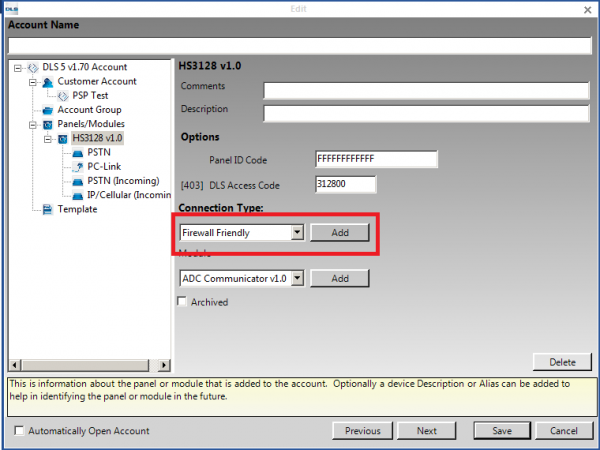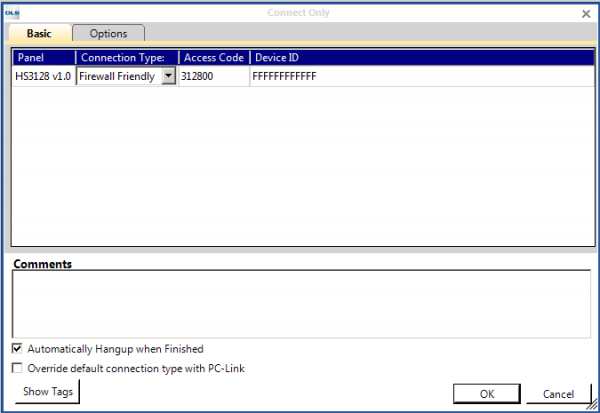Difference between revisions of "Firewall Friendly Connection Setup: DLS Configuration"
From DLS5 Wiki
Curtis.jay (Talk | contribs) |
Curtis.jay (Talk | contribs) |
||
| Line 14: | Line 14: | ||
[[File:dls4.png|600px|left|thumb|On the Options Tab, ensure that you have programmed the Public IP Address of the DLS PC or Server (depending on whether Standalone or Workgroup DLS 5 is used) and set the DLS Port to 51004]] | [[File:dls4.png|600px|left|thumb|On the Options Tab, ensure that you have programmed the Public IP Address of the DLS PC or Server (depending on whether Standalone or Workgroup DLS 5 is used) and set the DLS Port to 51004]] | ||
| − | + | <br /> | |
| − | + | <br /> | |
| − | + | <br /> | |
| − | + | <br /> | |
| − | + | <br /> | |
| − | + | <br /> | |
| − | + | <br /> | |
| − | + | <br /> | |
| − | + | <br /> | |
| − | + | <br /> | |
| − | + | <br /> | |
| − | + | <br /> | |
| − | + | <br /> | |
| − | + | <br /> | |
| − | + | <br /> | |
| − | + | <br /> | |
| − | + | <br /> | |
| − | + | <br /> | |
| − | + | <br /> | |
| − | + | <br /> | |
| − | + | <br /> | |
| − | + | <br /> | |
| − | + | <br /> | |
| − | + | ||
| − | + | ||
| − | + | ||
| − | + | ||
| − | + | ||
| − | + | ||
Click OK and DLS will start the Firewall Friendly connection | Click OK and DLS will start the Firewall Friendly connection | ||
Revision as of 20:28, 11 December 2018
Firewall Friendly DLS 5 Setup Instructions
Use these instructions to set up a DLS 5 account using the PowerSeries Pro panel to connect via the Firewall Friendly connection type.
DLS Connection Programming:
Add the Connection Type: Firewall Friendly to your account in DLS as seen in the screenshot below.
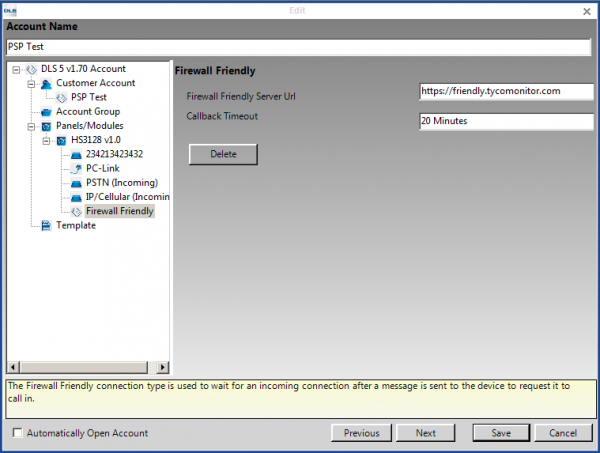
Select the Firewall Friendly connection type and enter: https://friendly.tycomonitor.com as the Firewall Friendly Server URL
Click OK and DLS will start the Firewall Friendly connection