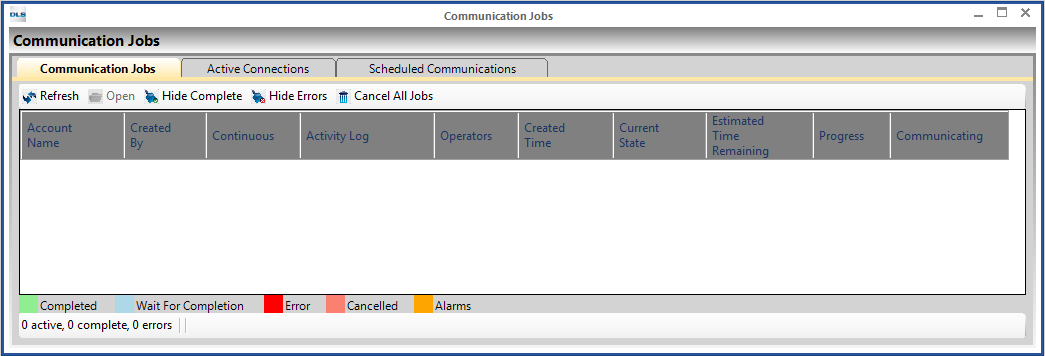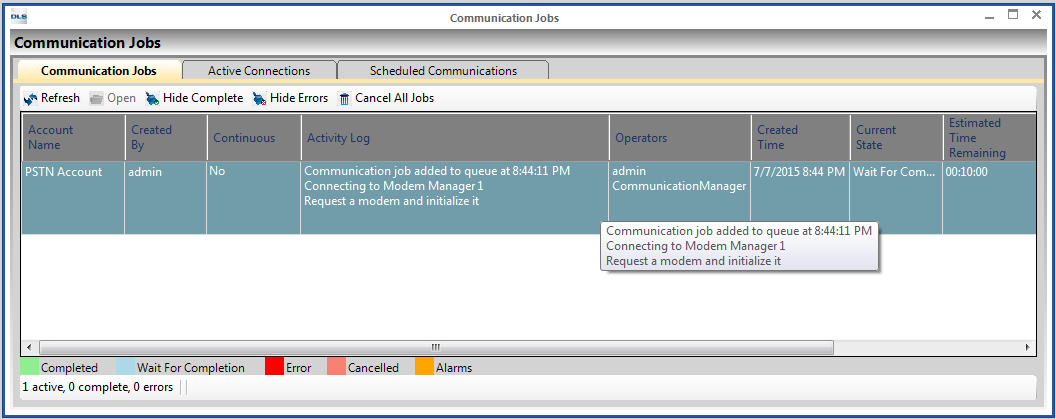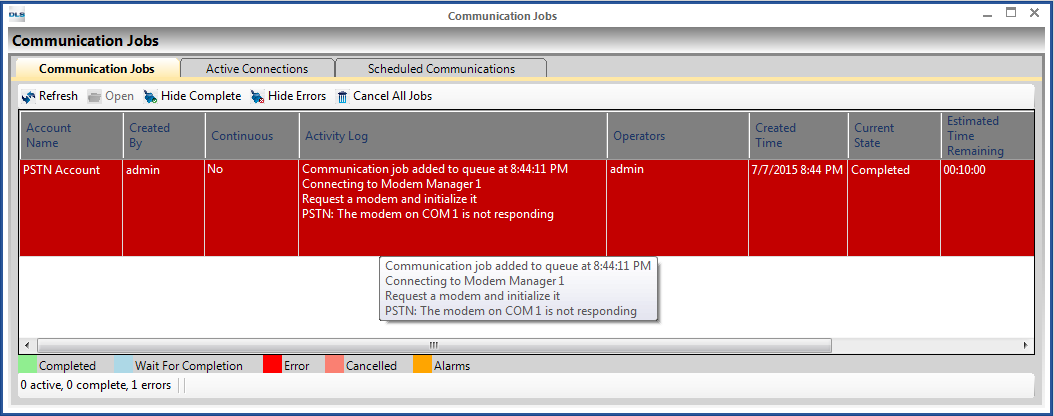Communication Jobs
The active communications for an account can be viewed in the Status window while the account is open.
Contents
Communication Jobs
The communication jobs tab of this window is there to show the state of jobs that you have tried to process. Any jobs that are showing in green have completed successfully, blue is when the software is still waiting for it to complete, red will signify an error condition, pink is for jobs cancelled by a user and yellow is for alarms. This is a quick way to reference the job state and troubleshoot it accordingly or confirm that it has already been processed. In this tab you have the option hiding completed job/hiding errors so they are not viewed or cancelling all jobs.
Refresh
The Refresh button works just like the Refresh button on your internet browser. It reloads the information in the recent activity list.
Clear Completed
The Clear Completed button removes anything in the recent activity list which is listed as being completed.
Clear Errors
The Clear Errors button removes anything in the recent activity list which has failed or has been listed as in error, for some reason.
Cancel Communications
The Cancel Communications function is available in the Account toolbar. This function may be used to cancel a current (or pending) communication job, but this function should not be considered a "Hang up immediately" command.
When pressed, the Communication Manager stops sending upload or download commands to the panel when it is determined to be "SAFE TO STOP". This means that the communication session that you are trying to cancel will NOT hang up with the panel immediately, but will wait until the communication can be ended gracefully, leaving the panel in an operational state.
Global Upload
If a global upload was canceled, data that was already uploaded from the panel will be saved, and any options that were not yet uploaded will remain tagged for upload. This allows for an opportunity to restart the communication at a later time.
Global Download
If a global download was canceled, any options that were not downloaded will be saved to the database and tagged for download. The remaining options may be downloaded at a later time.
Tagged Communication
If a tagged communication was canceled, tags for options that were completed successfully will be cleared, tags for options that were not completed successfully will be saved, and may be restarted at a later time. Data that was uploaded successfully will be saved to the database.
Active Connections
The active connections tab is a way of show what jobs are still ready to be processed or that are being processed currently. In this tab you would be able to view such information as the account name, who created the job, the current activity & state and the estimated remaining time. Is this tab you only have the option to refresh the page so that you only have the most up to date information.
Scheduled Communications
The scheduled communication tab allows a user to see what jobs are set to communicate with a panel at a future date. This could be if you set the DLS software to do a global upload at a later time or have it set to repeat a certain communication at set intervals.
Within this tab if you select a job you are given the options to open the account, delete it from the schedule job, view the communication properties of the job (Time and Date set for communications), refresh the list of scheduled jobs and hide any current jobs.
Viewing Connection Information
The communication job window is also a valuable resource when it comes to troubleshooting the DLS software when you are having troubles communicating to the panel. First within the communication jobs window you will quickly be able to identify if you job is still pending, if it communicated successfully or if it came back with an error.
If your job does come back with an error you can then get more information what error prevented the panel from communicating successfully. To do so you would want to look into the activity log for the job in question by clicking within the activity log box for the job. Once you get the error you can then troubleshoot according; for more information regarding trouble shooting the error please go to the according communication tutorial.
Communication Tutorial - Alarm.Com